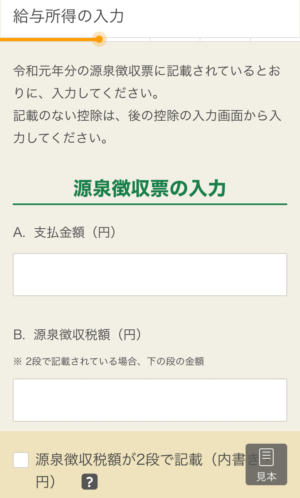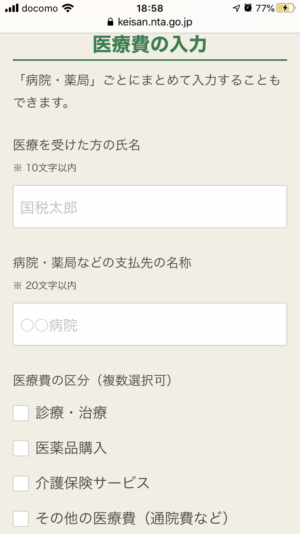2021年の確定申告は4月15日(木)までです。
国税庁報道発表資料:「申告所得税、贈与税及び個人事業者の消費税の申告・納付期限を 令和3年4月 15 日(木)まで延長します」
2020年からスマホだけで確定申告ができるようになりました。事前設定が必要なので、まずこちらの記事をご覧ください。
【後編】スマホで確定申告内容の入力と送信←本記事
今回はその続き、ついに本題の、確定申告内容を入力して提出する手順です
- 保存したデータの読込み(中断から再開する場合)
- 収入・所得金額の入力
- 控除(医療費控除やふるさと納税など)の入力
- 住民税等に関する事項の入力
- 還付額の確認
- マイナンバーの入力(家族分も)
- 確定申告書の送信
おまけ①:作成途中で保存する・再開する方法
おまけ②:還付金処理状況の確認方法
手順①保存したデータの読込み
前編(事前設定編)から来た場合はそのまま、中断して保存したデータから再開する場合は「保存データ利用」から確定申告書の作成を始めます。
手順② 収入・所得金額の入力
次は収入・所得金額の入力画面です。

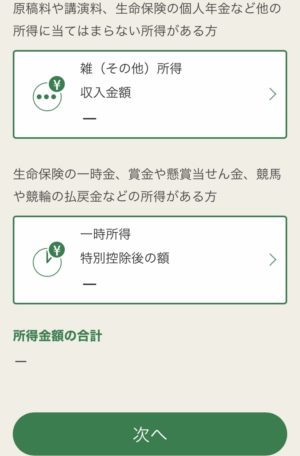
それぞれの項目をタップすると、金額を入力することができます。
例)給与所得の入力項目
給与所得についてはサラリーマンなら、年末調整済みの源泉徴収票に全て載っている項目です。
(中略)
入力項目は「支払額」「源泉徴収額」「控除対象配偶者の有無等」「控除対象扶養親族の数の記載」「社会保険料等の金額」「生命保険料の控除額の記載」「地震保険料の控除の記載」「住宅借入金特別控除の額の記載」「本人が障害者、寡婦・寡夫、勤労学生のいずれかの記載」「支払者の住所」「支払者の名称」
どれも源泉徴収票に載っています。
例)雑収入の入力項目
仮想通貨で利益が出たり、アフィリエイトで利益が出たら、この雑収入で申告することになります。
種目は「個人年金」「原稿料」「講演料」「印税」「放送出演料」「仮想通貨」「その他」の中から選ぶことになります。
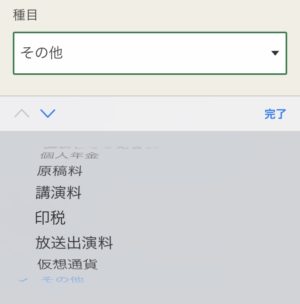
収入・所得金額入力後の確認
個別の項目を入力すると、最初の画面にその金額が反映されます。
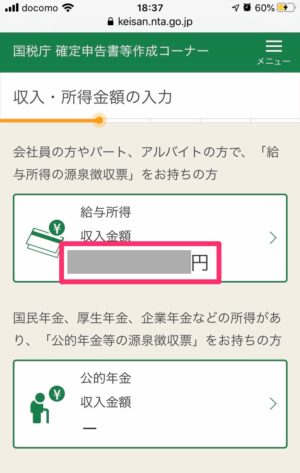
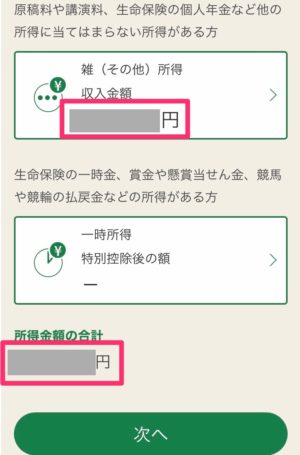
確認して「次へ」を押せば、「手順② 収入・所得金額の入力」は完了です。
- 本人情報の入力
- 収入・所得金額の入力←完了
- 控除(医療費控除やふるさと納税など)の入力
- 住民税等に関する事項の入力
- 還付額の確認
- マイナンバーの入力(家族分も)
- 確定申告書の送信
手順③ 控除の入力
次は医療控除、ふるさと納税などの控除項目の入力です。
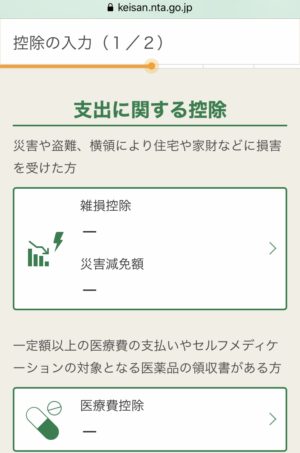
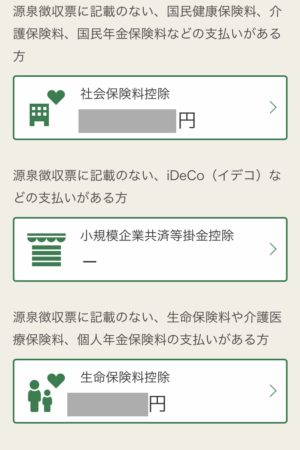
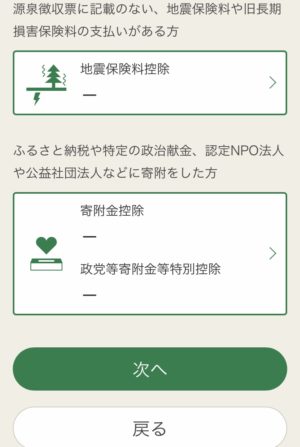
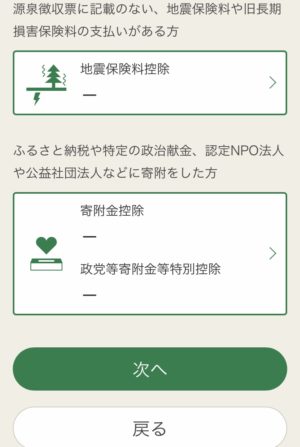
所得の方で社会保険料控除や生命保険料控除を入力していたので、こちらにはすでに反映されています。
例)医療費控除の入力項目
私の今回の確定申告の主目的は医療費控除でした。サラリーマンで確定申告する場合はこのケースが多いのでは。
まず、入力方法は3つあるようです。
- 医療費の領収書から入力して、明細書を作成する
- 医療費の合計額のみ入力する(別途作成した明細書を提出)
- 医療費通知(「医療費のお知らせ」など)や領収書から入力して、明細書を作成する
このうち2つ目の医療費の合計額のみ入力する場合は、別途明細書を提出しないといけないので面倒そう。3つ目の医療費通知というものはなじみがない。
自分の場合、件数はそんなに多くなく、領収書をとっていたので、今回は一番目の「医療費の領収書から入力して明細書を作成する」方法にしました。
この場合、1件ずつの入力までは不要で、医療を受けた人と病院・薬局ごとにまとめて入力する事もできるとのことです。
- 本人、病院A:○万円
- 本人、薬局B:○万円
- 配偶者、病院C:○万円
- 配偶者、薬局D:○万円
- 子①、病院A:○万円
- 子②、病院C:○万円
つまりこういう形で入力できるので、あらかじめ集計しておくと入力が楽です。
例)寄付金控除(ふるさと納税)の入力項目
寄付金控除では、ふるさと納税の申告ができます。
ふるさと納税は、ふつうはワンストップ納税制度というものを使って書類を郵送するだけで手続きが完了して楽です。


しかし確定申告をしたら、その中で手続をしないといけないとのこと。今年は医療費控除のために確定申告するので、ふるさと納税もその中で手続きしないといけないわけです。
手順はカンタンでした。寄付した自治体から送られてきた証明書に記載のある日付と金額を入力。その後、都道府県、市区町村をプルダウンで選ぶだけ。
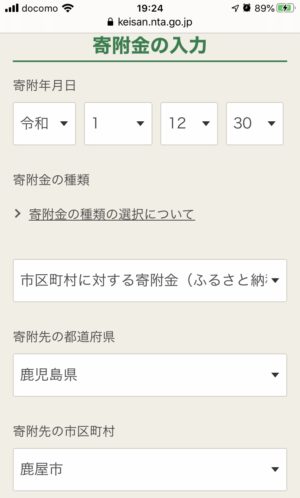
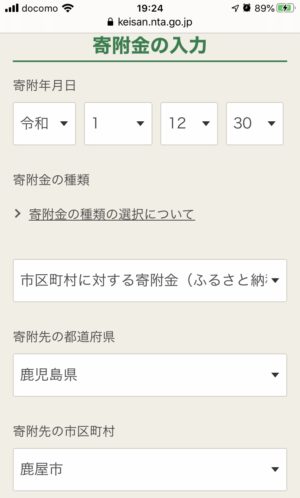
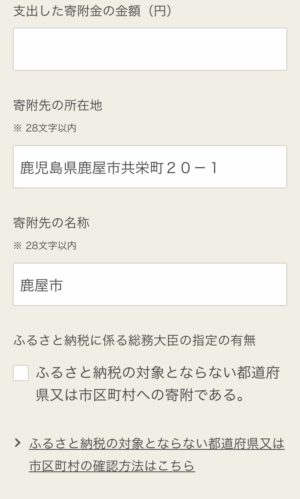
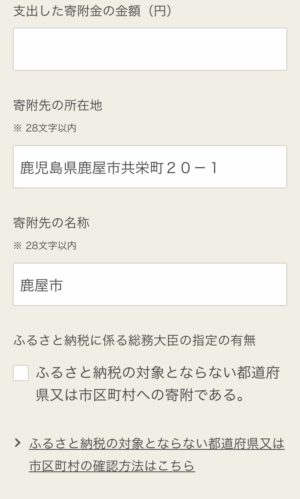
寄付先の所在地も勝手に入力されるので手間いらず。これを寄付証明書の数だけ繰り返します。
控除入力後の確認
個別の項目を入力すると、最初の一覧画面にその金額が反映されます。
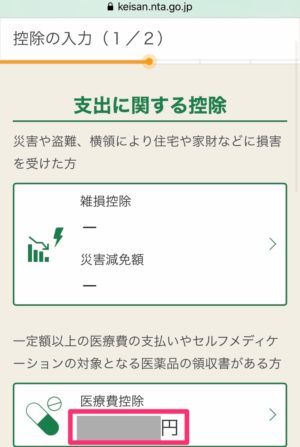
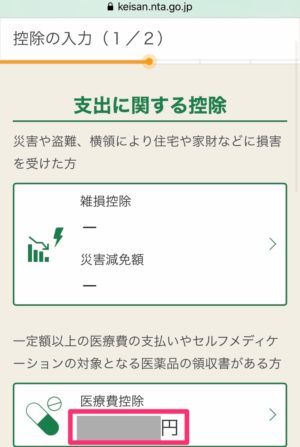
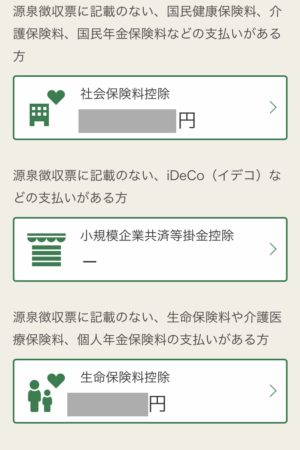
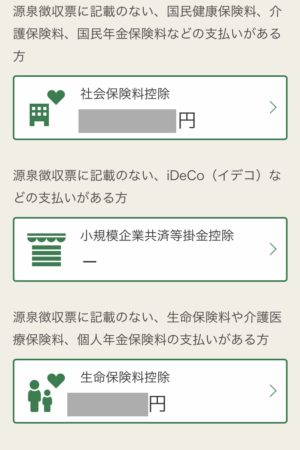
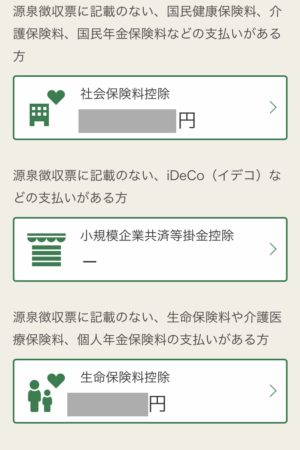
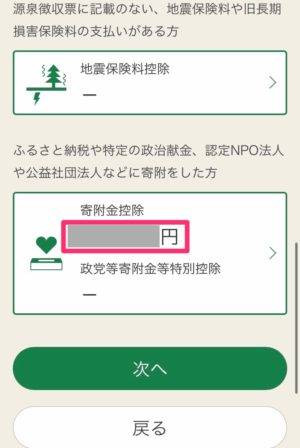
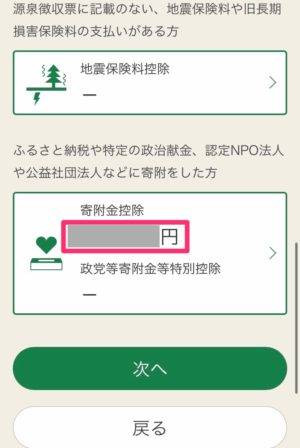
確認して「次へ」を押すと、さらに以下を入力する画面となります。
- 本人に関する控除「寡夫・寡婦控除」「勤労学生控除」「障害者控除」
- 親族に関する控除「配偶者(特別)控除」「扶養控除」
- その他「予定納税額」「本年分で差し引く繰越損失額」
必要に応じて登録すれば、「手順③ 収入・所得金額の入力」は完了です。
- 本人情報の入力
- 収入・所得金額の入力
- 控除(医療費控除やふるさと納税など)の入力←完了
- 住民税等に関する事項の入力
- 還付額の確認
- マイナンバーの入力(家族分も)
- 確定申告書の送信
手順④ 住民税等の入力
ここまでくれば入力はあと少し。
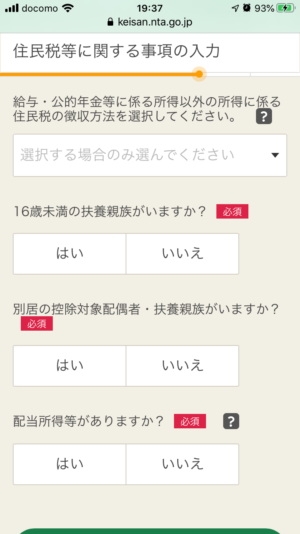
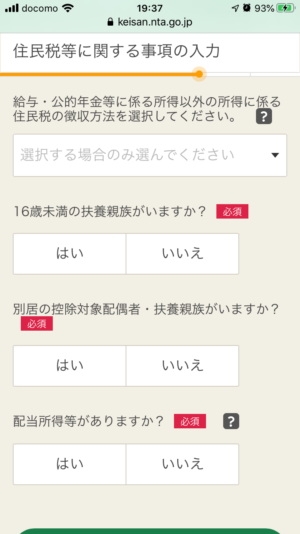
一番上の住民税の徴収方法では「給与から差引き」「自分で納付」を選びます。
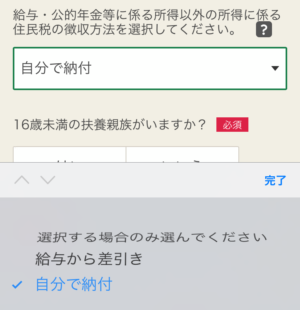
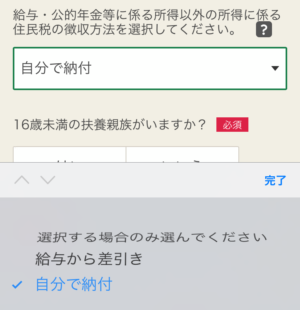
扶養対象親族がいる場合は、名前・生年月日・住所等を登録します。
これで「④住民税等の入力」は完了です。
- 本人情報の入力
- 収入・所得金額の入力
- 控除(医療費控除やふるさと納税など)の入力
- 住民税等に関する事項の入力←完了
- 還付額の確認
- マイナンバーの入力(家族分も)
- 確定申告書の送信
手順⑤ 還付額の確認
ここまでくると、ついに確定申告の還付・納税額が決まります。
私の場合は、じゃーん!
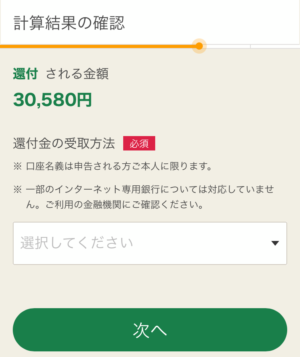
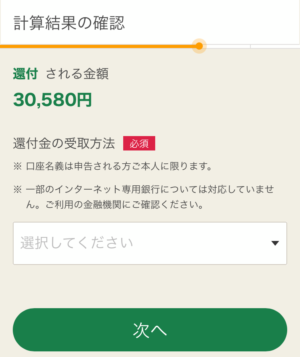
3万円ちょっとでした。
雑収入による追加の税金支払いと、医療費控除による減額、ふるさと納税による減額を相殺した結果、減額のほうが多かったということだと思います。手間がかかった割には少なくてちょっと残念ですが、それでも戻ってくるのはありがたい。
- 本人情報の入力
- 収入・所得金額の入力
- 控除(医療費控除やふるさと納税など)の入力
- 住民税等に関する事項の入力
- 還付額の確認←完了
- マイナンバーの入力(家族分も)
- 確定申告書の送信
手順⑥ マイナンバーの入力
還付額の確認の後、もう一度本人情報を確認させられたあと、家族全員のマイナンバーを入力する画面になります。
通知カードかマイナンバーカードを引っ張り出して入力しましょう。
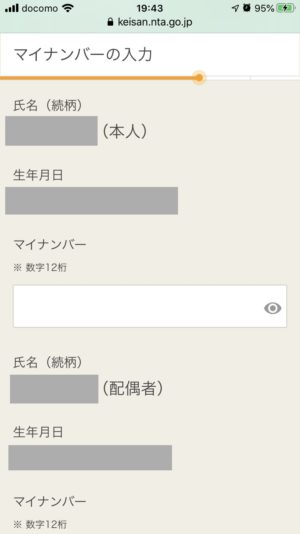
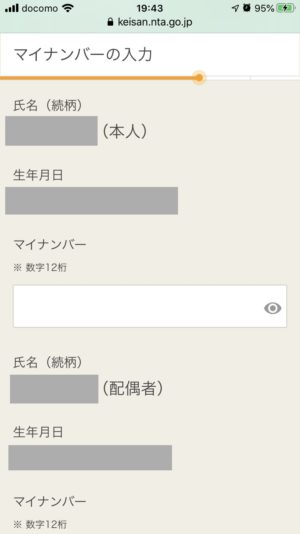
これで入力はすべて完了!あとはこの情報を送信するだけです。
- 本人情報の入力
- 収入・所得金額の入力
- 控除(医療費控除やふるさと納税など)の入力
- 住民税等に関する事項の入力
- 還付額の確認
- マイナンバーの入力(家族分も)←完了
- 確定申告書の送信
手順⑦ 確定申告書の送信
いよいよ最後。入力した確定申告内容の送信です。
送信ボタンを押すだけかと思いきや、はっきり言って面倒です。マイナンバーカードを2回読み取ったり確認コードなるものをコピペしたりするので、意外と気を使いました。
先ほどのマイナンバー登録が完了すると、「送信前の確定申告内容確認」画面が表示されます。
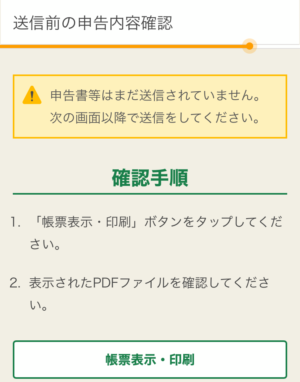
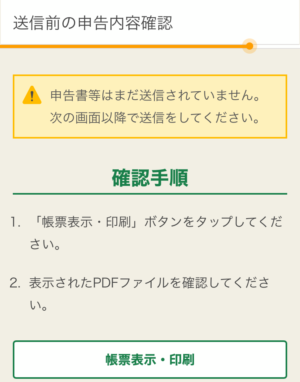
帳票表示・印刷ボタンを押すと、入力した内容から作られた確定申告書を見ることができます。
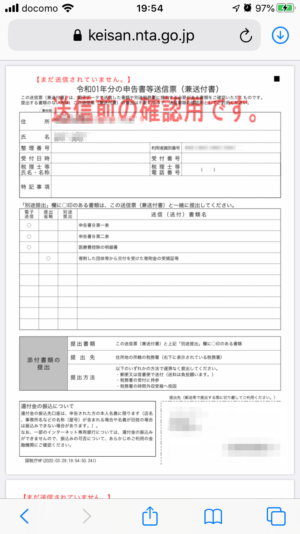
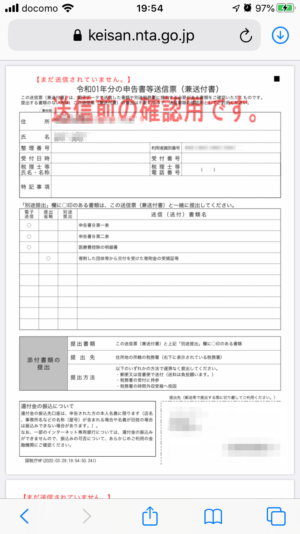
問題なければ「次へ」ボタンで次へ進み、送信準備画面に移ります。
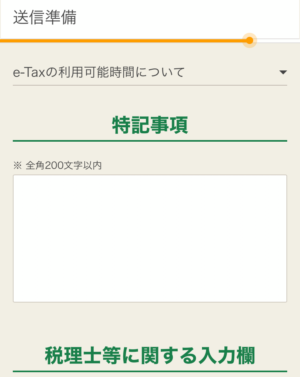
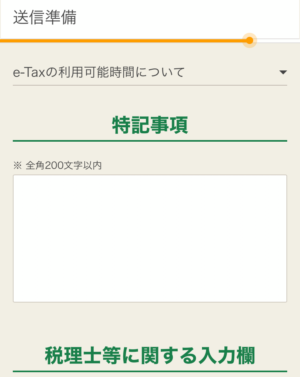
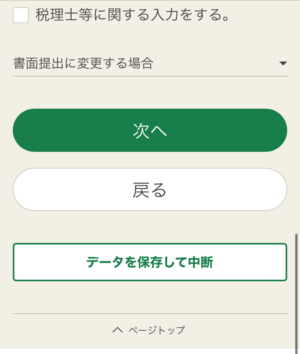
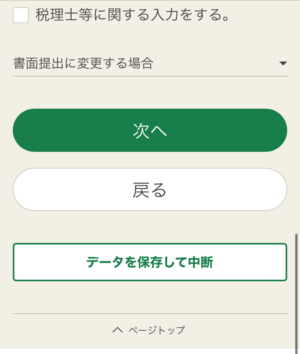
特記事項、税理士等に関する入力欄を確認したあと「次へ」をタップすると、突然5ステップからなる送信手続きが始まります。
- Step1:署名付与
- Step2:証明書の読み取り
- Step3:確定申告書データの送信
- Step4:即時通知の確認
- Step5:受付結果(受信通知)の確認
- Step6:遷移コードの入力&印刷・保存
→完了すると提出完了
それぞれ見ていきます。
Step1/5:署名付与
提出する書類に、本当にマイナンバーカードを持っている本人が提出したものだよ、という署名を付けるようです。
マイナンバーカードを手元に準備して進みます。
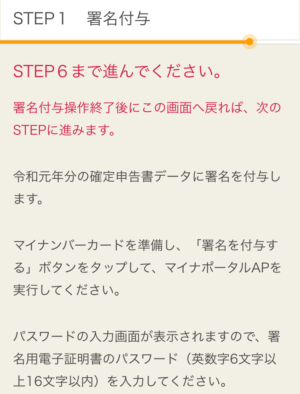
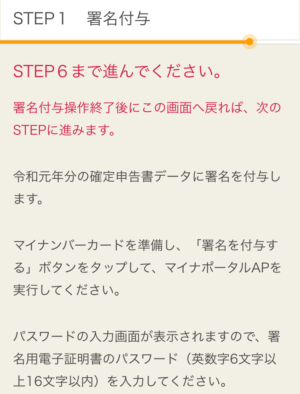
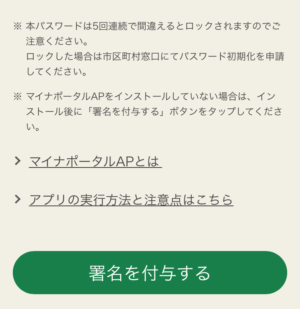
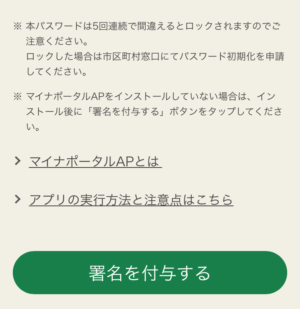
「署名を付与する」ボタンを押すと、「マイナンバーカードの署名用電子証明書のパスワード」を入力する画面になります。
これはマイナンバーカードを受け取るときに自分で決めた英数字6〜16文字のパスワードです。


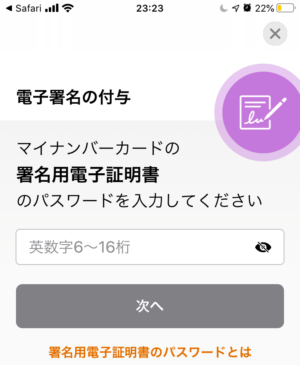
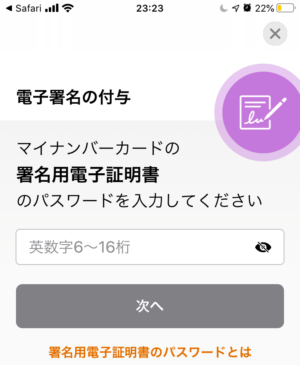
パスワードを入力して「次へ」を押すとiPhoneをマイナンバーカードにかざす画面になります。
読み取りに成功するとこのような画面↓が出るので
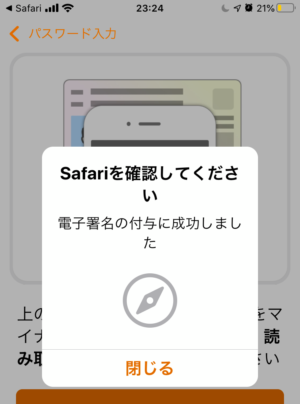
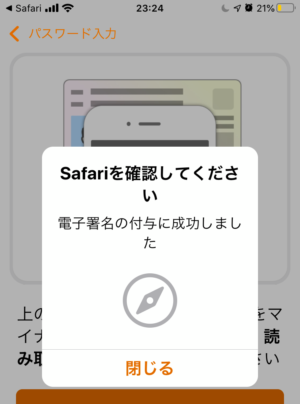
「閉じる」で閉じて、画面左上の「←Safari」で戻る。これでStep1.署名の付与は完了です。
Step2/5:証明書の読み取り
今度はマイナンバーカードから証明書を読み取ります。さっきと似てて混乱しますが、こんどは4桁の数字のパスワードを使います。
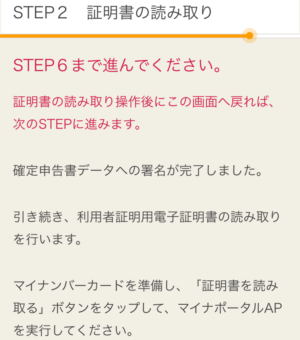
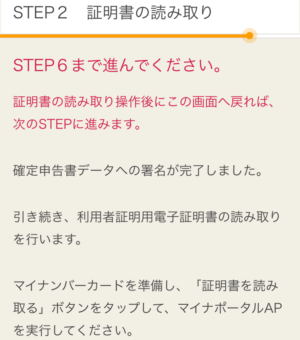
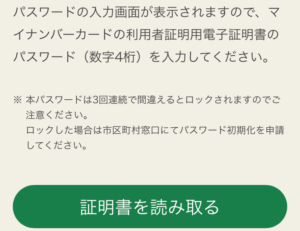
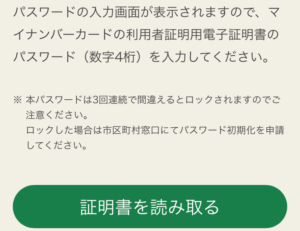
「証明書を読み取る」ボタンを押すとさっきと同じような画面が出ますが、今度はマイナンバーカードを受け取るときに決めた4桁の数字を入力します。(これは「利用者証明用電子証明書」のパスワード、というそうです。日本語をよく読んでもわけわからないですね)
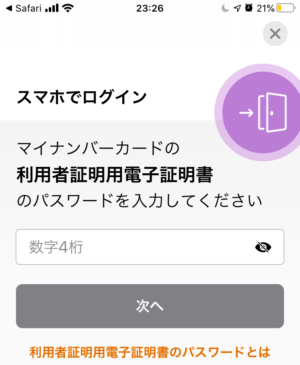
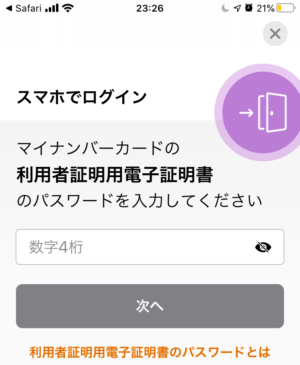
またマイナンバーカードにiPhoneをかざす画面になるのでその通りにします。
パスワードが間違っていなければ、このようなログイン認証に成功しました↓画面が出ます。
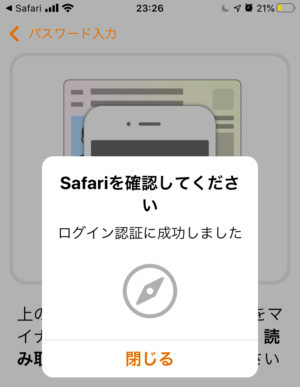
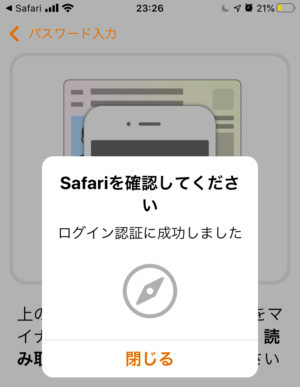
「閉じる」を押し画面左上の「←Safari」で戻ります。これでStep2.証明書の確認は完了です。
しかし同じことをなぜ2度させるのだろう。一度読み取ってパスワードを2つ入れさせればいいのに。いずれ改善されるでしょうね。
Step3/5:確定申告書データの送信
送信のための準備は整ったようで、いよいよ送信です。
送信にはアプリが使われます。
上記画面で「e-Taxアプリで送信する」ボタンを押すとポップアップが出て「開く」を押すと、e-Taxアプリが起動します。そしてそのタイミングで確定申告書が勝手に送信されるようです。
アプリでの操作は不要。これでStep3.データの送信は完了です!
ただ送信が無事終わったか、とその後、無事受け付けられたか、の確認があります。
Step4/5:受付結果(受信通知)の確認
受付結果が表示されるので確認して次に進みます。
「送信表等印刷へ進む」で次のステップに進みます。
Step5/5:遷移コードの入力&印刷・保存
これで最後。送信した申告書を保存・印刷する手続きです。これが終われば完了、もう少しです。
「送信票兼送付書等印刷」画面で
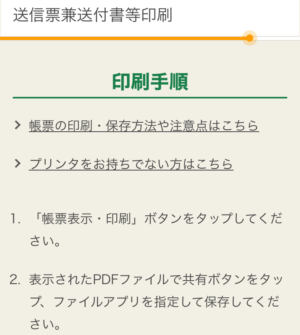
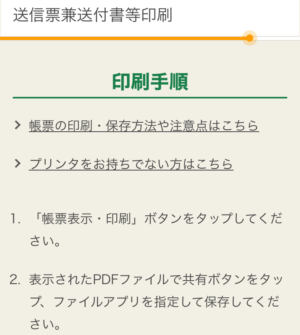
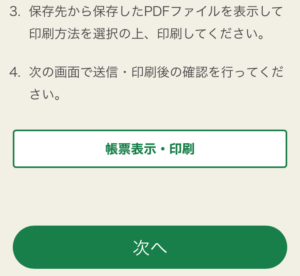
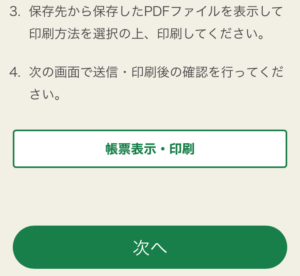
「帳票表示・印刷」ボタンを押すとこのように提出した書類のPDFファイルがSafariで表示されるので
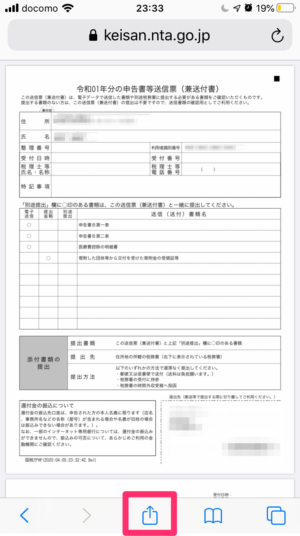
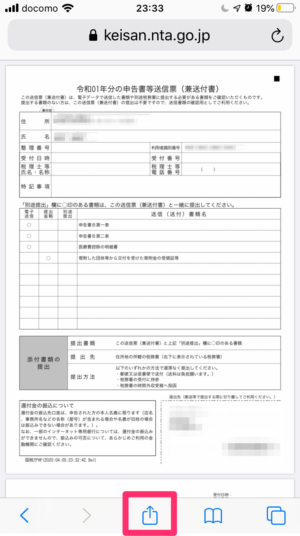
Safariの下の真ん中にあるアイコンを押しアクションを表示させます。
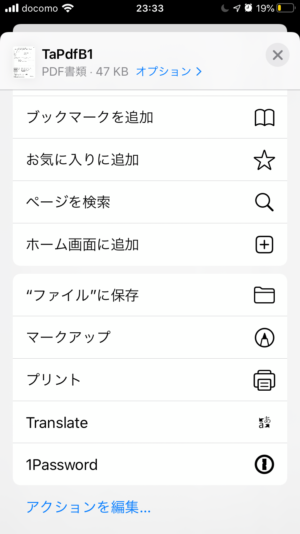
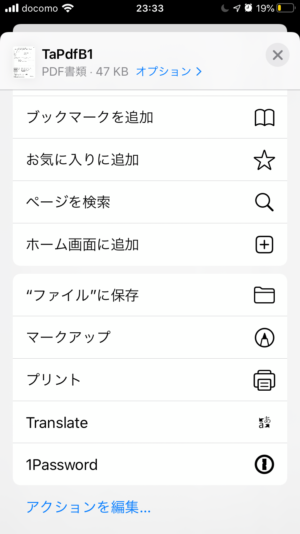
「プリント」で印刷してから「”ファイル”に保存」でiCloudなりiPhone本体に保存しておきます。
ちなみに私は「帳票表示・印刷」ボタンを押したとき、このときこんなエラーが出ていくら待っても表示が切り替わりませんでした。何度か押しても変わらず。
ただいまダウンロード中です。ダウンロードが始まらない場合は、少し時間を空けてから再度「帳票表示・印刷」ボタンをタップしてください。(TA-E77106)
ただちょっと調べてみると、Safariの別ウィンドウでダウンロードが終わっていました。
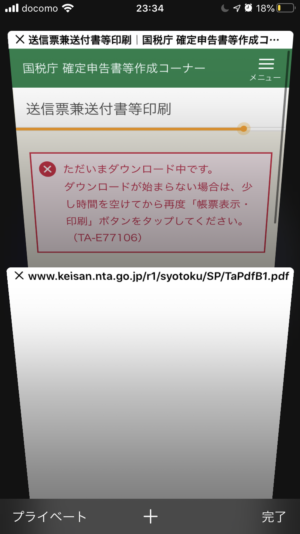
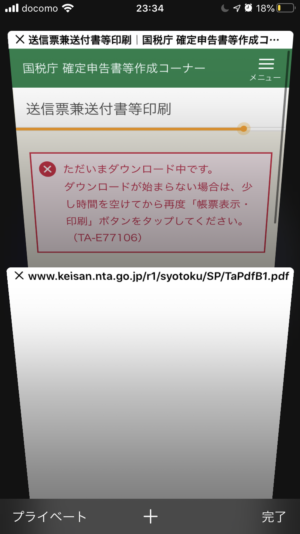
印刷・保存をして「次へ」ボタンを押すと、「申告書を送信した後の作業について」画面が出てきます。
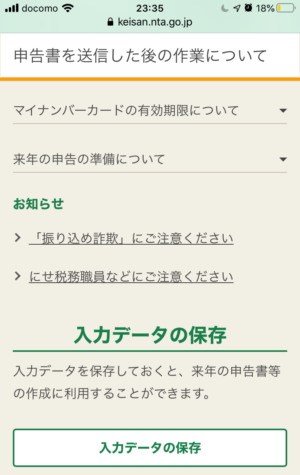
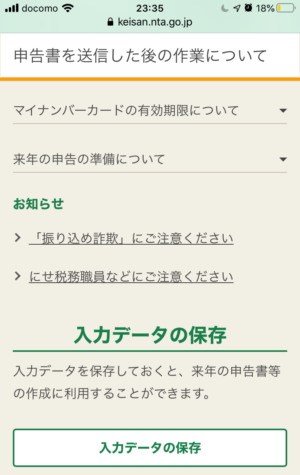
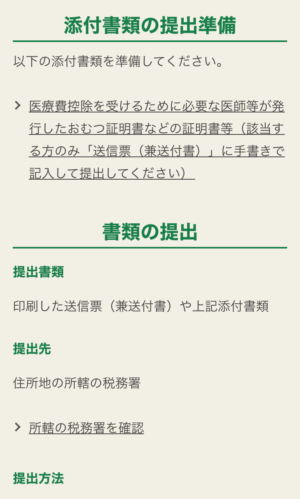
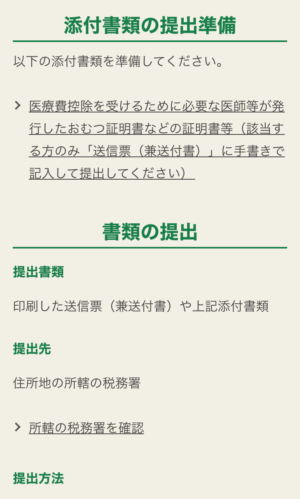
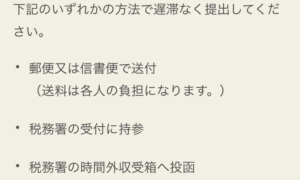
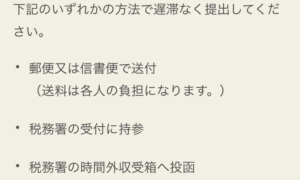
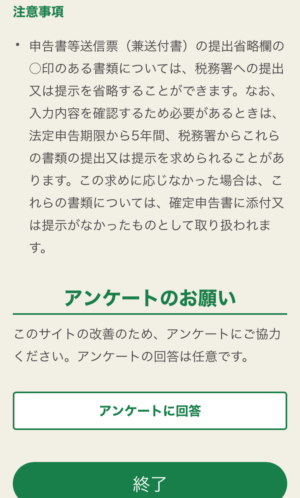
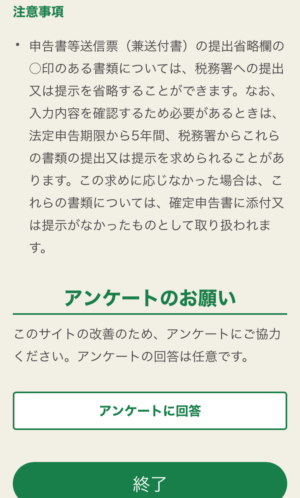
別途郵送などで提出しないといけない場合は、ここの「添付書類の提出準備」に必要な書類が表示されるそうです。(e-Taxの電話相談に確認したところ、申告内容によって変わるとのこと)
私の場合、医療費控除を申請したため「医療費控除を受けるために必要な医師等が発行したおむつ証明書などの証明書等(必要な方のみ)」を、郵送や持参で税務署に提出するよう書いてありましたが、国税庁HPで調べたところ「必要な方」に当てはまらないことが分かりました。
つまりこれで私の場合、書類送付はなくiPhoneで完結しました。
また、この画面から「入力データの保存」をしておくと来年の確定申告で使えるそうです。
これでiPhoneでの確定申告は完了。長い手順お疲れさまでした!!!
- 本人情報の入力
- 収入・所得金額の入力
- 控除(医療費控除やふるさと納税など)の入力
- 住民税等に関する事項の入力
- 還付額の確認
- マイナンバーの入力(家族分も)
- 確定申告書の送信←完了
おまけ(中断・再開方法、還付状況確認方法)
ここからはおまけの情報です
おまけ①:中断・再開方法
入力手順は長いので途中で中断したくなることもあります。
中断方法
そんなときは各画面の下に表示されている「データを保存して中断」
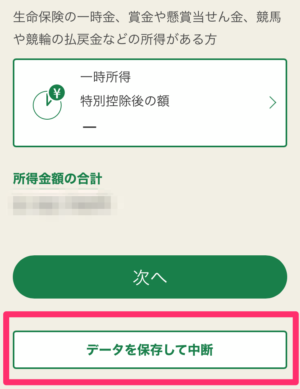
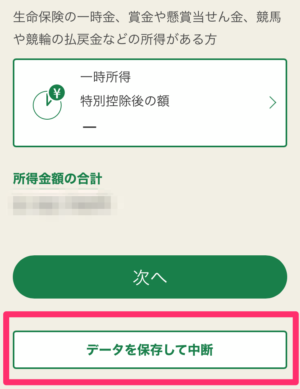
「入力データをダウンロードする」からダウンロードします。
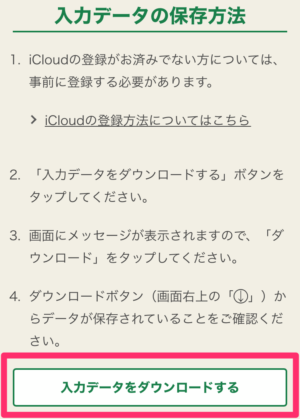
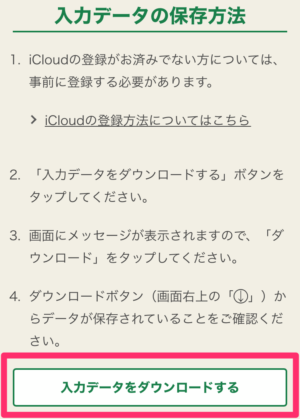
これで保存は完了。
再開方法
保存したデータを使って再開するには、まず国税庁の確定申告書等作成コーナーにアクセスします。
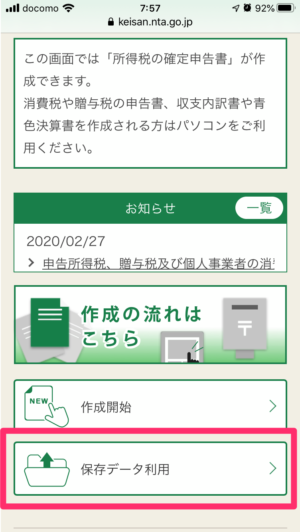
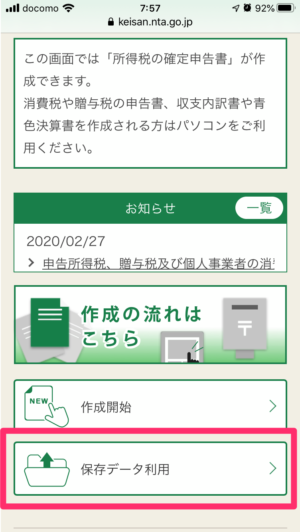
そこで「保存データ利用」をタップすると
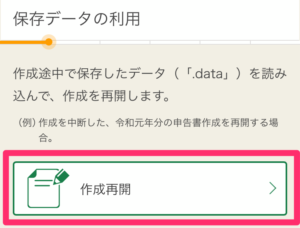
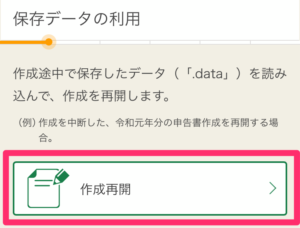
「作成再開」を押して
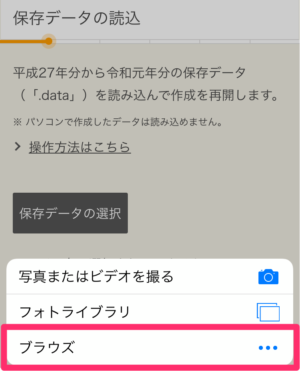
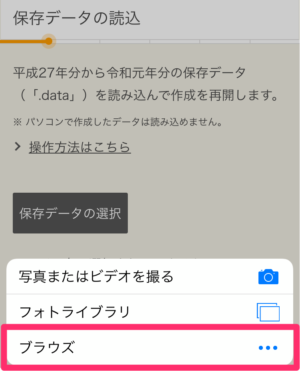
「保存データの選択」ボタン→「ブラウズ」で保存したファイルの一覧が出るので
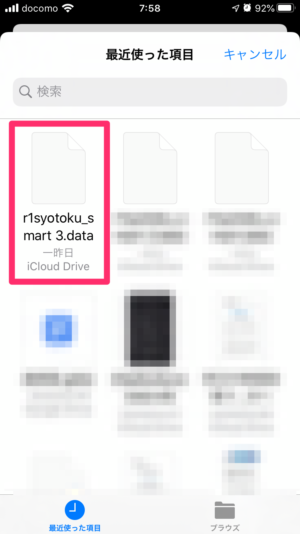
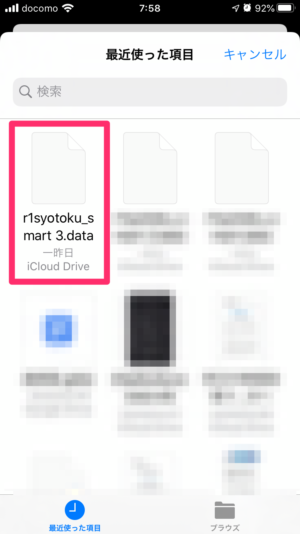
そこから保存したファイルを選ぶと保存したところから手続きを再開できます。
おまけ②:還付手続きの状況の確認
確定申告書類の提出をしてから4日後、還付金の処理状況に関するメールが送られてきました。サイトで確認できるとのこと。


還付状況を確認するのは国税庁のe-Taxサイトでした。
PCからだと、利用者識別番号が必要、さらにパスワードまで作らないといけないので諦めました。スマホからアクセスするのがおすすめです。
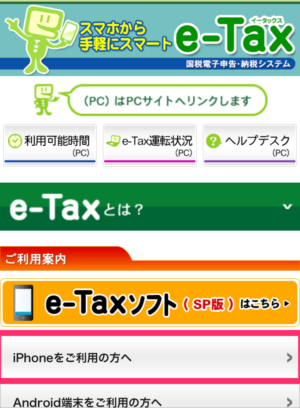
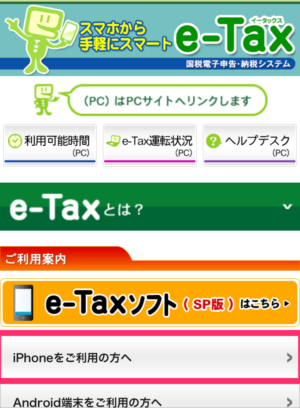
「iPhoneをご利用の方へ」から進むと「マイナポータルアプリ」を起動するように案内されます。
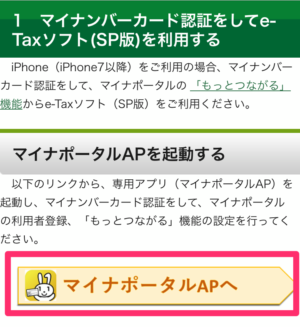
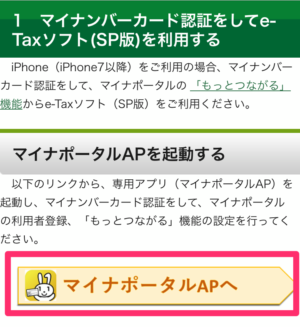
「マイナポータルAPへ」をタップするとアプリが起動し、例によってマイナンバーカードを読取る画面になるので、暗証番号を入力したあと、カードを読み取ります。
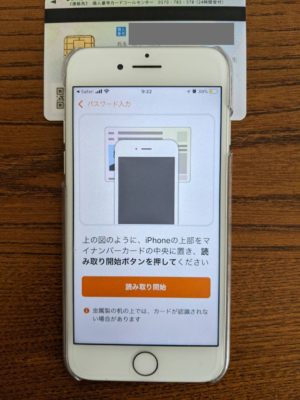
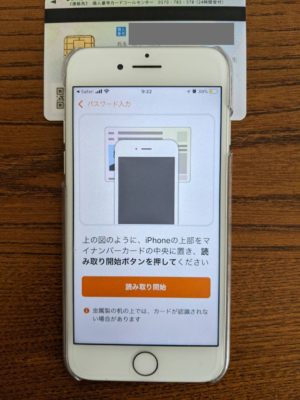
すると「税務署からのお知らせ」が届いています。
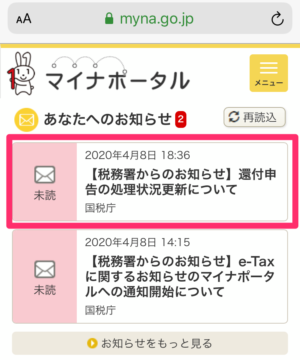
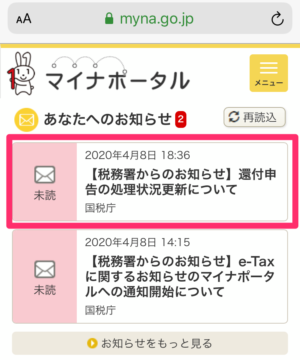
開くと「e-Tax還元金処理状況へ」のリンクがあるのでそれをタップ。
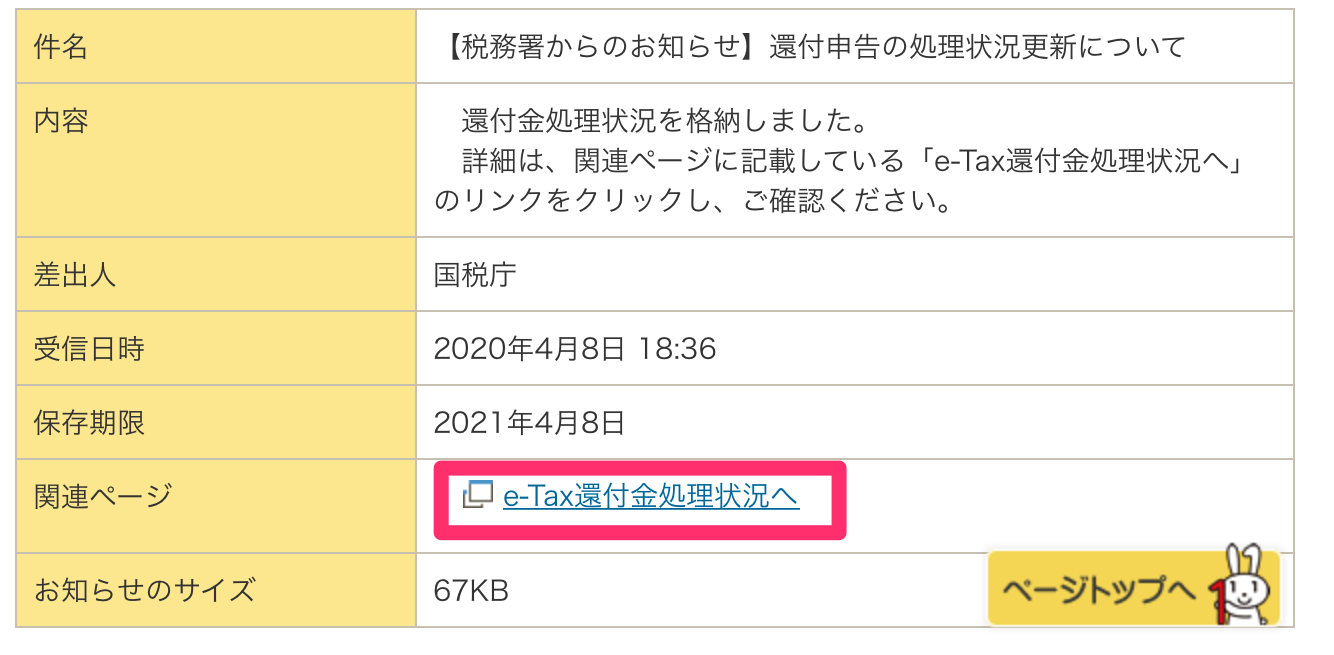
すると還付金処理状況を確認することができます。わたしの場合「金額や振込先を確認しています」とのこと。
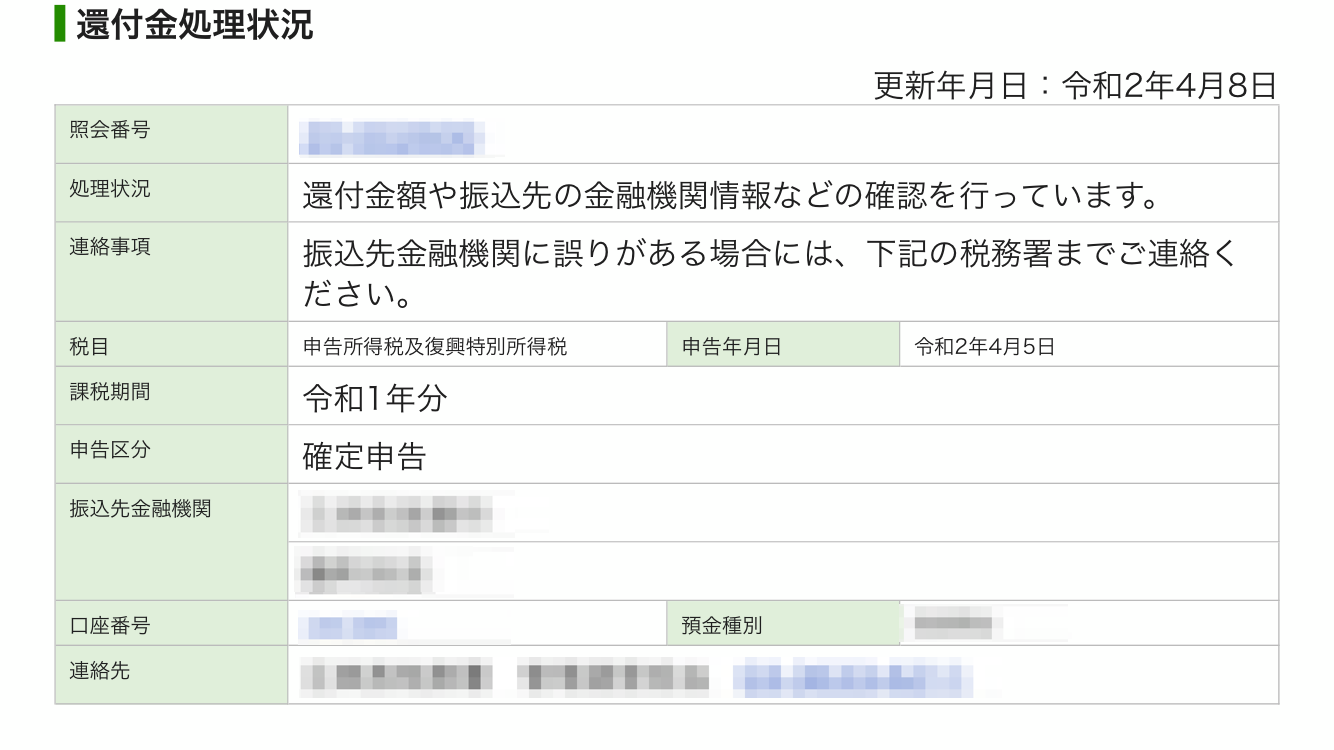
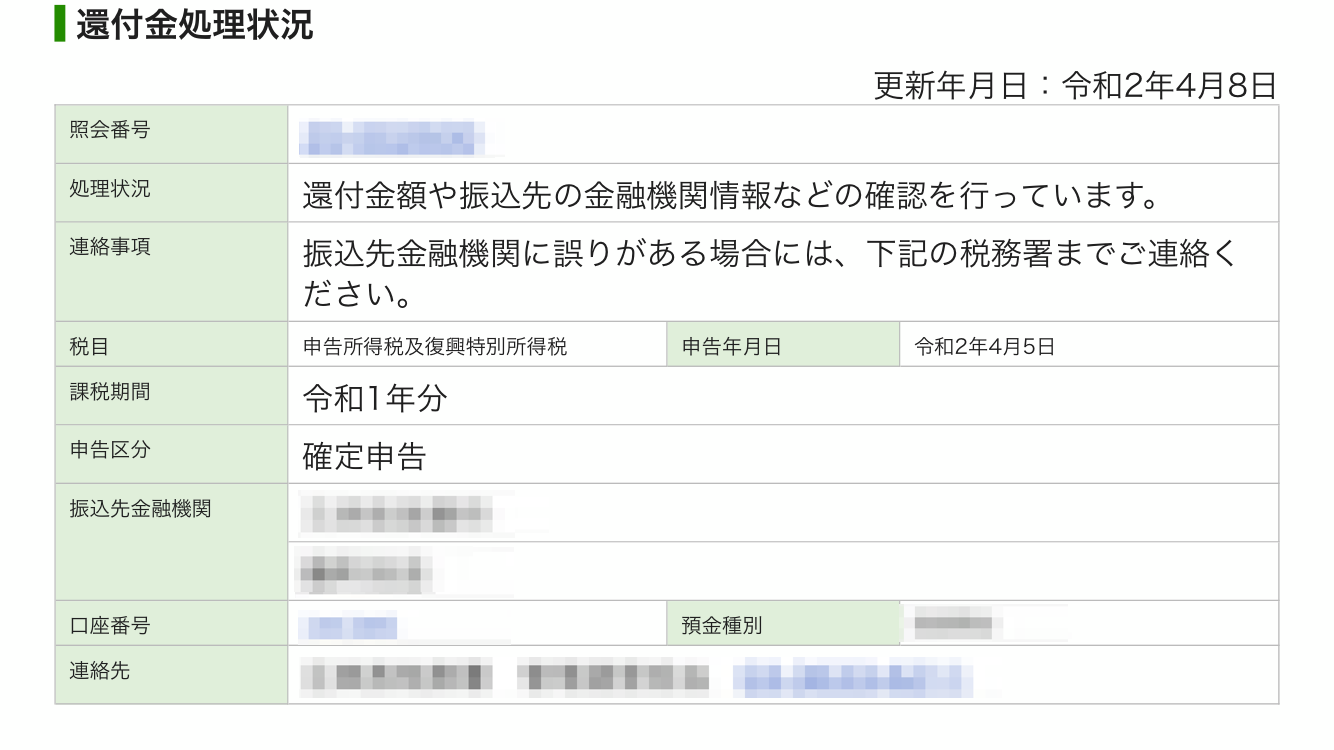
ちゃんと確定申告が受け付けられたこと、処理が進んでいることを確認できるのは、安心できていいですね。
なお、私の場合、確定申告の手続きをしてほどなく還付完了のハガキが届きました。確認したところ手続きから12日後に銀行口座に還付金が振り込まれていました。
いろいろ調査が入ったりして時間がかかるのかと思っていたので、意外な早さでした。
まとめ
2020年から初めて可能になったということで、スマホで確定申告してみましたが、なんだか手順がガチャガチャしている感は否めません。
事前設定で登録した情報が反映されないし、マイナンバーカードを何度も読み取らせたり。また全体像が見えないため、自分が今何をやっているか分からないのも、ストレスがたまる原因となっています。
NFCという結構ややこしい技術を使ったことも一因と思いますが、まだ1年目ということでこれからの改善に期待です。
ただスマホのNFC機能を活かして、リーダライタの購入なしでスマホだけで確定申告できるようにしてくれたのはありがたい。
書類の送付も(多くの人は)不要だし、サラリーマンなどのライトな確定申告は、いずれこのやり方が主流になっていくのでは?
以上お役に立てば幸いです。