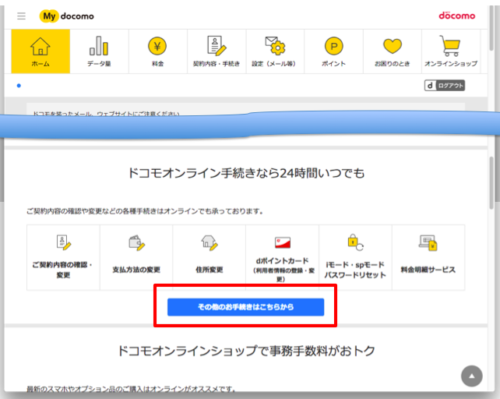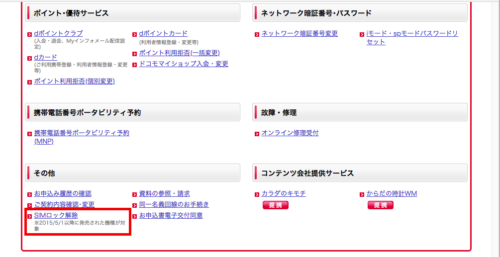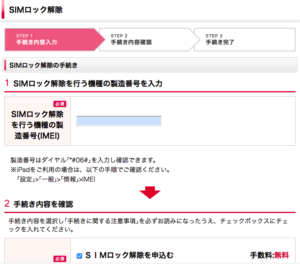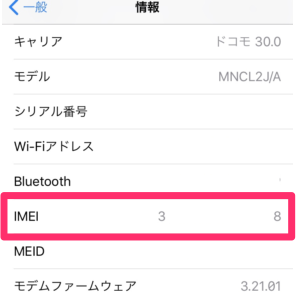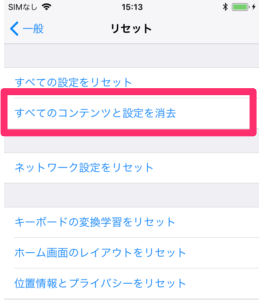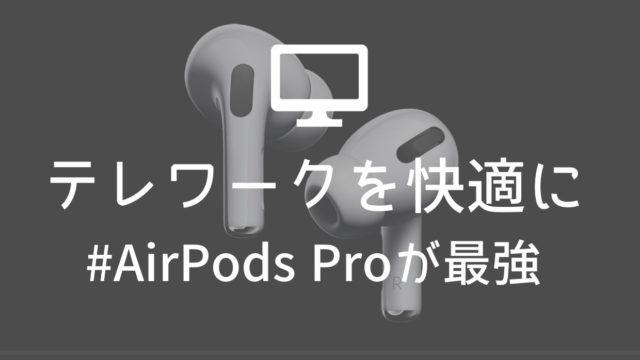格安SIMなど携帯会社を変えようと考えたことはないでしょうか。そのとき気になるのは、新しい端末を買わないといけないのか、だと思います。
実はiPhoneならかんたんに、どの携帯電話会社でも使えるようできるんです。それが「SIMフリー化」や「SIMロック解除」といわれる手続き。
名前は大げさですが手順はとても簡単で、サイトと端末で手続きするだけ。かかる時間も30分くらいです。
また、機種変更などで今使っているiPhoneを手放す場合、SIMフリー化してからオークションで売却することをおすすめします。SIMフリー化してない端末より高く売れますよ。
逆にオークションなどで入手したiPhoneが、本当にSIMフリーなのか、気になることもあるかと思います。そんなときにも今回ご紹介する方法でチェックしてみてください。
というわけで今回は、iPhoneのSIMロック解除方法と、手元のiPhoneがSIMフリーか確認する方法をご紹介します。
SIMロック解除の手続きは2つ
- Step1:携帯電話会社のWeb等での手続き
- Step2:iPhone本体の操作
手元のiPhoneがSIMフリーか、を確認する方法は下記のどちらか
- 他キャリアSIMを持っていれば、それを挿して使えるか確認する
- 他キャリアSIMを持っていなければ、本記事のSIMロック解除手続きをして、ロック解除画面を確認する
SIMロック解除のメリット
SIMロック解除のメリットは2つあります。
- 今のiPhoneを、格安SIMなど他の携帯電話会社のSIMでそのまま使える
- iPhoneを譲る・売るときに違う携帯電話会社を使っている人にも渡せる。オークションでは入札者の数が増えるので高い値が付く
SIMロック解除手続きの難易度
SIMロック解除の手続きは状況により違います。
- 手元に別会社のSIMが有る⇒かんたん
- 手元に別会社のSIMが無い⇒少し面倒
オークションに出す場合は、別会社のSIMは持っていないと思いますので、少し面倒な手続きが必要ということです。
ただ、この記事を見ながら進めればかんたんに終わると思います。
iPhoneのSIMロック解除方法の大まかな流れと条件
SIMロック解除の手順は、大きく分けると「①携帯電話会社での手続き」と「②iPhone端末の操作」の2つに分かれます。
その端末がSIMフリーになることを、それぞれ「①Appleのサーバ」と「②iPhone端末」に登録するイメージです。
携帯電話会社での手続きには、ドコモの場合、購入から100日以上経っていること(一括払いなら制約なし)、解約から100日以内であること、などの条件があります。
詳しい条件はドコモのHP(他のキャリアの場合、キャリアのHP)を確認ください。
なお、購入から100日以上たっているかは、マイドコモの「ご契約内容の確認・変更」から確認できます。
また電話やショップだと手数料が3,000円かかりますが、WEBからだと無料です。とてもかんたんなのでWEBからがオススメです。
iPhoneのSIMフリー化の具体的手順
さて、ここから具体的な手順です。
ステップ1 携帯電話会社での手続き
まず携帯電話会社のHPから手続きをします。
Appleのサーバに、これからこの端末はSIMフリーとして扱ってあげてね、と伝えるイメージです。
これは簡単で迷うこともないと思います。
ドコモの場合、
1.マイドコモというサイトでログイン。
ページの下の方の、ドコモオンライン手続きの中の「その他のお手続きはこちらから」をクリックして、dアカウントでログインします。
2.「カテゴリから探す」の一番下の方にある「その他」カテゴリの中の「SIMロック解除」をクリック
3.SIMロック解除を行うiPhoneのIMEIを入力。
IMEIはアイフォンの「設定」アプリの「一般」⇒「情報」で確認できます。
入力内容を確認し、手続きを完了する、ボタンを押せば、携帯電話会社での手続きは完了です。
ステップ2 iPhoneでの手続き
次にiPhone側の手続きです。お前はSIMフリーになったんだよ、と伝えるイメージです。
この手続きは、AppleのHPにひっそりと書かれているだけなので、ステップ1の携帯電話会社の手続きだけで、SIMロック解除は終わったと勘違いしている人も多いのでは?
AppleのHP:iPhone のロックを解除して別の通信事業者で使う方法|Apple
手順は別の会社のSIMを持っているかで変わります。後者がややこしいので気を付けましょう。
- 別の携帯電話会社のSIMを持っている場合 ⇒ 別の会社のSIMを入れて初期設定することで完了です。
- 別の携帯電話会社のSIMを持っていない場合 ⇒ 次の2つを行う。①バックアップを取る、②iTunesにつないだまま端末を初期化する。
別のSIMを持っていない場合の詳細は以下の通りです。
①iTunesでバックアップをとる
iPhoneをPC/Macにつなぎ、iTunesでバックアップを取ります。
ここで注意!
必ず、ステップ1の携帯電話会社での手続きが終わったあとに、バックアップを取りましょう。
ステップ1の後にバックアップを取らずに、この次の「初期化」に進むと「SIMロック解除画面」が出ず、普通にバックアップからiPhoneを復元する画面になってしまいます。
これをリカバリするには、「適当な昔のバックアップを選んで復元」⇒「復元が終わったら、そこでバックアップを取る」で解消します。
つまり、Appleのサーバ側がSIMフリー状態(ステップ1が済んだ状態)のときに取ったバックアップ(中身はなんでもいい)が、iTunesに保管されていると、次の復元時に端末のSIMロックが解除される仕組みです。
②iTunesにつないだまま、端末を初期化する
iTunes(PCやMac)につないだまま、iPhoneを操作し、「設定」アプリの「一般」⇒「リセット」⇒「全てのコンテンツと設定を消去」で端末を初期化します。
iPhoneが再起動してiPhone上で「こんにちは」が表示されると、PC・Mac上のiTunesでは「iPhoneのロックが解除されました」という表示がされます
※iPhoneではなくPC・Mac側のiTunesソフトに表示されます
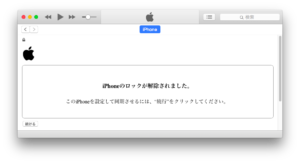
これで端末側でもSIMロックが解除されました!長かったですね。おつかれさまです!
ここで、あとで役立つちょっとした情報をシェア。上記画面(iPhoneのロックが解除されました)をキャプチャーしておくことをおススメします。あとでSIMフリーになっているか確認するのが面倒なので。
詳しくは次の章を参照ください。
SIMフリーになっているか確認する方法
手元のiPhoneがSIMフリー端末か確認するのはちょっと手間がかかります。
まず、他キャリアのSIMを持っていれば、それをさして使えれば、SIMフリーになっています。当たり前ですね。
面倒なのは、他キャリアSIMを持っていない場合。
その場合はもう一回SIMロック解除の手続きをして「iPhoneのロックが解除されました」というメッセージを表示させることで、確認できます。
具体的には手元のiPhoneで、上記のステップ2の手続きをします。
つまり
- PCやMacにつないで、iTunesでバックアップをとる
- iTunesにつないだまま初期化する
⇒「iPhoneのロックが解除されました」メッセージがiTunesで表示されたら、SIMフリー端末になっています。
もし表示されずに、初期設定に進むようでしたら、SIMロック解除がされていません。
上記の「ステップ1 携帯電話会社での手続き」 に戻って、手続きをしてください。
まとめ
iPhoneのSIMロック解除についてまとめると・・・
- 携帯電話会社での手続きと、端末の手続き、の2つをしないといけない。
- 携帯電話会社での手続きは簡単、すぐに終わる。
- 端末の手続きは、別会社のSIMを持っているとすぐ終わる。別会社のSIMを持っていないと時間と注意が必要。
おまけ
SIMフリー化したiPhoneなら格安SIMが選び放題!人気の格安SIMはこちらです
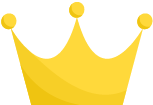 LINEモバイル
LINEモバイル