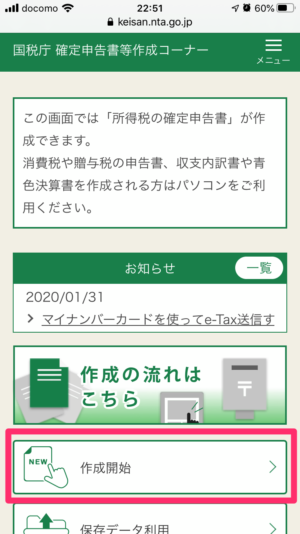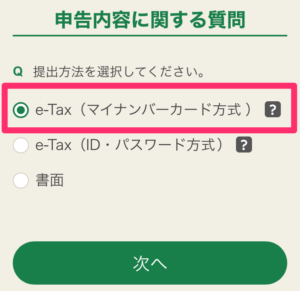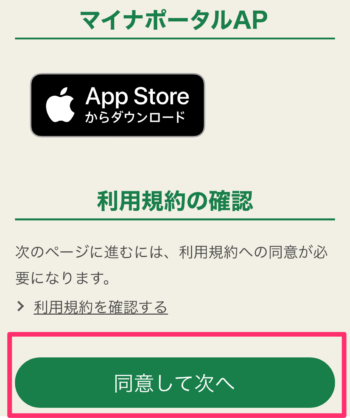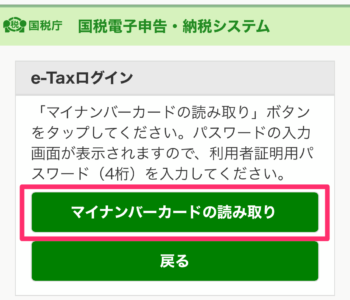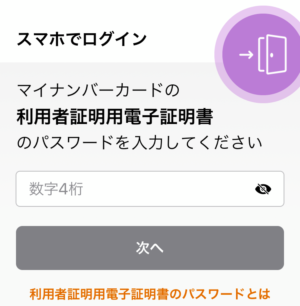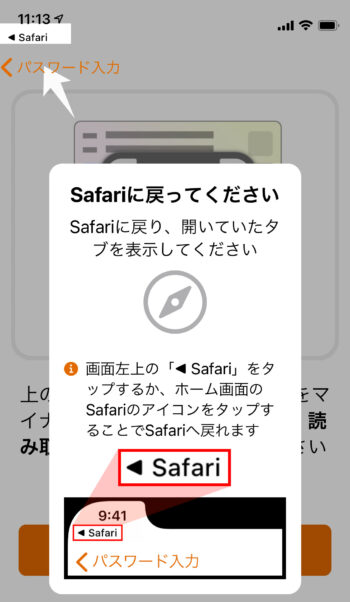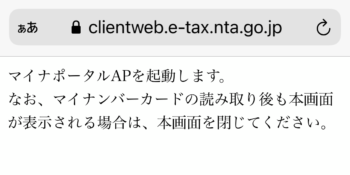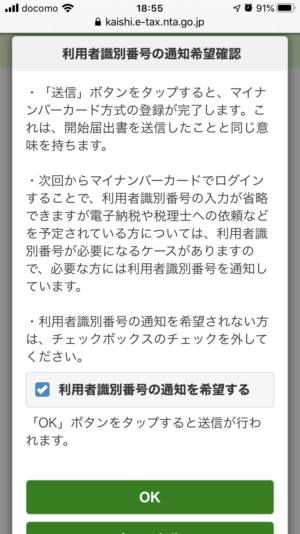2021年の確定申告は4月15日(木)までです。
国税庁報道発表資料:「申告所得税、贈与税及び個人事業者の消費税の申告・納付期限を 令和3年4月 15 日(木)まで延長します」
サラリーマンの私は、ふだんは納税手続きは年末調整だけでおしまいですが、今年は子供の歯の矯正の医療費控除を受けるため、確定申告をすることにしました。
ネットで申請するならICカードリーダ買わなきゃいけなかったよな〜と思って、調べたところ、2020年からスマホとマイナンバーカードだけで、確定申告ができるようになっていました。
税務署で長蛇の列に並ぶこともなく、印刷や郵送の手間すらいらないオンライン手続きはかなり楽そう。ということで、スマホで確定申告やってみました!
※他のサイトでは「スマホからだと、副収入があったり、ふるさと納税分の申告はできない」といった記載がありましたが、それは昔のことで、今はできます。
なお手続きにはマイナンバーカードが必要です。申請から到着までは2〜4週間かかるそうなので、思いったらすぐ申請が吉。申請はスマホからすると、証明写真を準備する必要もなく、5分くらいで終わるので、圧倒的にラクです。方法は「スマホで5分:マイナンバーカードの申請は超簡単」にまとめました。
さて、本題の確定申告は手順が長いので2回に分けてご紹介します。今回は下記手順の①(事前準備)をご紹介します。
【前編】e-Taxを使うための事前設定←本記事
時間がかかるので、時間を作ってじっくり取り組んだほうがよいです。
はじめに:会社員でも確定申告が必要なケース
まず確定申告が必要な条件を確認。普段は年末調整だけですむ会社員でも、以下の場合は確定申告する必要があります。
- 給与所得が2,000万円を超えたとき
- 医療費控除を受ける場合(10万円以上)
- 副収入があったり仮想通貨で利益が出た場合(20万円以上)
- 住宅ローン控除の初回控除を受ける場合、など
また、上記により確定申告する場合、ふるさと納税のワンストップ特例は受けられず、ふるさと納税分も確定申告する必要があります。
詳しくは国税庁の「所得税の確定申告」にて。
私も住宅ローン控除の1年目に、確定申告した記憶があります。平日に休みを取って記入相談会に行ったり、提出最終日に郵送で間に合うか心配で税務署に車を飛ばして提出してきた、という苦い思い出があるので、今回は早めに準備してたのです。
確定申告の方法
確定申告の「書類の作成」は国税庁HPできますが問題はその「提出」。
郵送とネット送信(e-Tax)で提出できるんですが、これまでe-Taxのためにはマイナンバーカードに加え、ICカードリーダライタを買う必要がありました。
面倒で金かかる!それなら印刷して郵送したほうがいいじゃん、というわけで今回もそうしようかな、と思っていたんですが、2020年から変わっていました。
新マイナンバーカード方式なら、ICカードリーダの代わりにスマホが使えるようになっているんです!
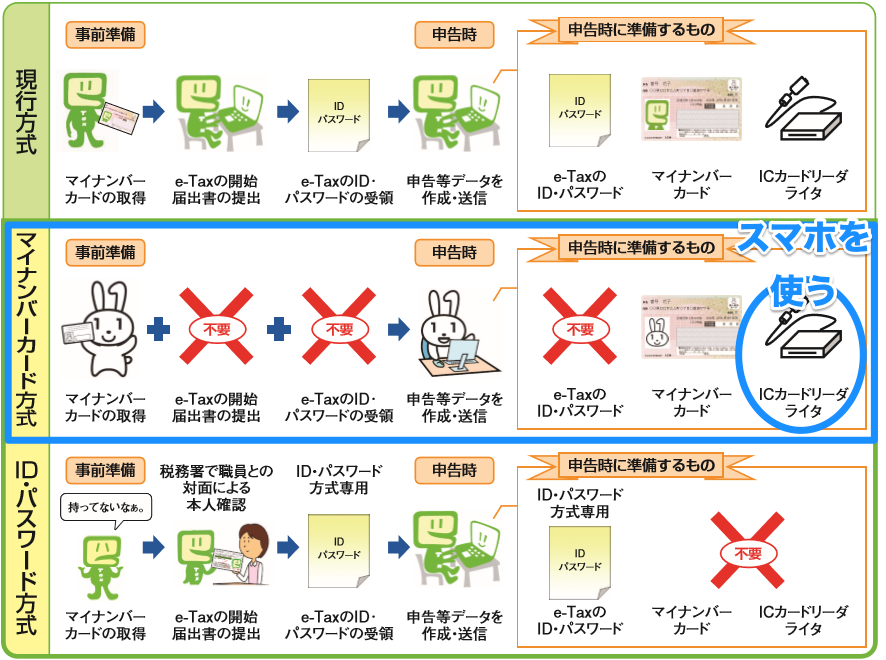
今回はこの方法のご説明です。
スマホの確定申告で必要なもの
スマホで確定申告するために必要なものは2つだけです。
- マイナンバーカード対応スマホ
- マイナンバーカード
マイナンバー対応スマホ
まず自分の使っているスマホがマイナンバーカード読み取りに対応しているか確認します。
公的個人認証サービスHP:マイナンバー対応スマホは?
- iPhone 7以降のiPhone
- Pixel3以降のPixel
- Galaxy、Xperia、Aquos、Arrowsなどの対応機種
結構な機種が使えるんですね。
マイナンバーカード
もう一つ必要なのがマイナンバーカード。これを作るには申請が必要です。申請から到着までは2〜4週間かかるそうなので、思いったらすぐ申請が吉。
申請はスマホからすると、証明写真を準備する必要もなく、5分くらいで終わるので、圧倒的にラクです。
その方法は「スマホで5分:マイナンバーカードの申請は超簡単」にまとめました。
e-Tax事前設定の手順
スマホで確定申告する手順はかなり長かったので、前編「事前準備編」・後編「入力・提出編」に分けてお伝えします。
ここからは前編「事前準備編」の手順です。
e-Taxの事前設定手順
- マイナポータルアプリをダウンロードし初回ログインする
- 必要情報を登録する
- マイナポータルと連携する
- 入力データを保存する
ではそれぞれの手順を画面付きで見ていきます。
手順①マイナポータルアプリのダンロードと初回ログイン
まずマイナポータルアプリをダウンロードし初回ログインします。
①-1.アプリをダウンロード
国税庁の確定申告書等作成コーナーから、必要なアプリをダウンロードします。
まずスマホから国税庁の以下サイトにアクセスします。(ブラウザによって表示される画面が異なります。以下はiPhoneでアクセスした場合です)
検索する場合「確定申告書等作成コーナー」で検索して、国税庁のページから「確定申告書等の作成はこちら」から進みます。
「作成開始」を押すと確定申告する年度や収入などを選ぶ画面になります。一番下で提出方法を選ぶので
「e-Tax(マイナンバーカード方式)」を選んで「次へ」をタップ。すると、アプリダウンロードリンクがあるページに移動します。
アプリストアのボタンを押してストアに移動し、マイナポータルアプリをダウンロードします。
手順①-1.アプリダウンロードはこれで完了。
①-2.マイナンバーカードでログインしてマイナポータル作成
アプリをダウンロードしたら、Safariの上記ページに戻ってきて、
「同意して次へ」ボタンをタップします。するとe-Taxログインというページになるので「マイナンバーカードを読み取り」ボタンをタップ
すると「このページを”マイナポータル”で開きますか?」というポップアップが出てくるので「開く」を選ぶと、先ほどインストールした「マイナポータル」アプリが起動します。
数字4桁の暗証番号を求められるので、マイナンバーカード受け取りのときに自分で決めた4桁の暗証番号を入力して、「次へ」を押します。
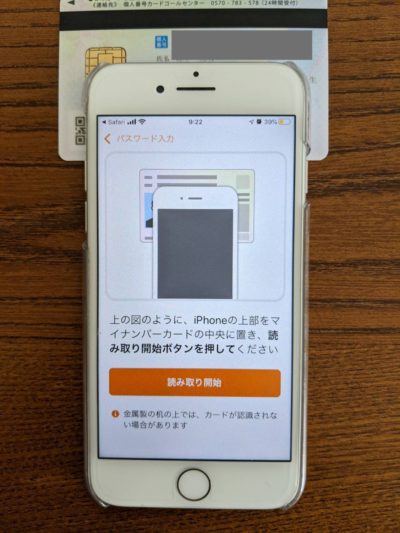
するとカード読み取り画面になるので、マイナンバーカードの上にiPhoneをかざします。
ここで注意!かざすときは上の写真のように、iPhoneの上部をマイナンバーカードの中心にかざすようにします。カードが上からはみ出す感じです。
そのようにおいて「読み取り開始」ボタンを押すと、マイナンバーの読み取りが始まり、下のように「Safariに戻ってください」画面が出ます。
私の場合、Safariに戻るとこのような画面になっていたので
Safariのウィンドウを切り替えて「e-Taxログイン」の画面にしたら完了していました。
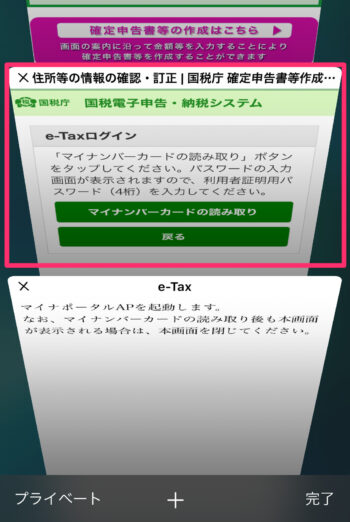
自分の状態によって画面は異なりますが、「マイナンバーカード方式の利用開始」もしくは「住所等の登録情報の確認・訂正」というタイトルの画面になっていれば、初回ログインは完了です。
e-Taxの事前設定手順
- マイナポータルアプリをダウンロードし初回ログインする←完了
- 必要情報を登録する
- マイナポータルと連携する
- 入力データを保存する
手順②必要情報の登録
ここから必要情報を登録しますが、これまでにe-Taxを使ったことがあるかで、手続きが変わります。
これまでにe-Taxを使ったことがない場合
このように「マイナンバーカード方式の利用開始」画面が表示された場合、e-Taxを使ったことがない状態です。
「初めてe-Taxをご利用される方はこちら」をタップすると、マイナンバーカードを読み取る手順になります。
マイナンバーカードを読み取ると、足りない情報を入力していく画面になります。
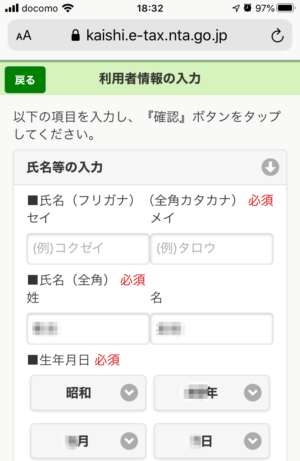
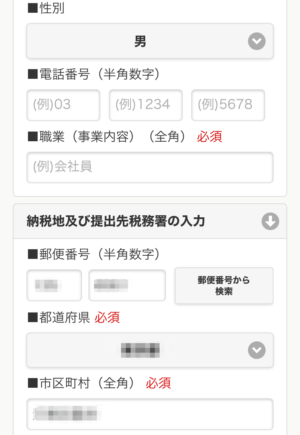
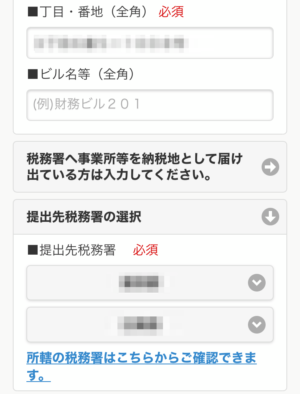
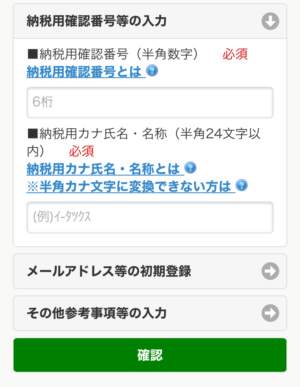
マイナンバーカードから読み取った漢字の名前や住所などは埋まっているので、入っていない電話番号や職業などを入力していきます。
任意で連絡用メアドや自分の税務署整理番号なども入力可能。なお、納税先税務署の欄もありますが、これは自分の住所から自動で設定されています。
ここで重要そうなのが「納税用確認番号」という6桁の数字。自分で決めて暗証番号のように使うみたいです。
全て入力して「確認」ボタンで進むと、ポップアップで「提出先税務署の確認」が出ます。
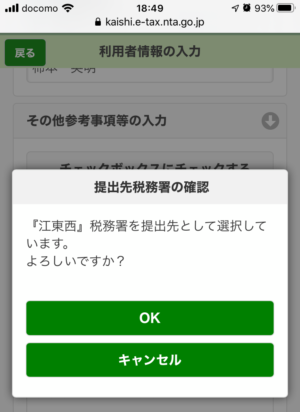
問題なければ「OK」をタップ。するとさらに「すでに利用者識別番号を取得されている方へ」というポップアップが出ます。
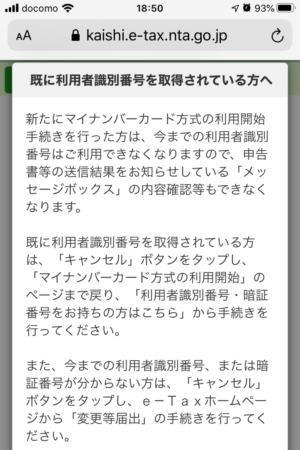
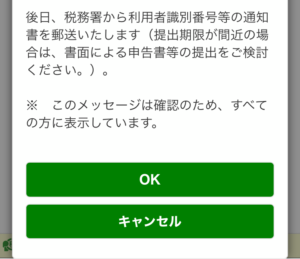
全員に出るので確認して「OK」で進むと入力した情報の確認画面になります。
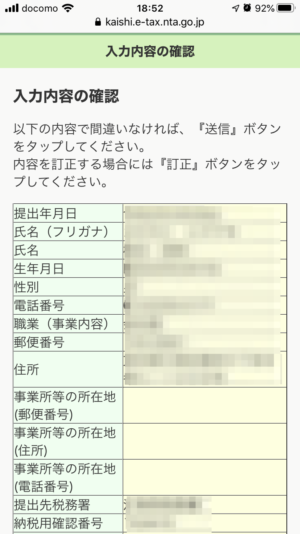
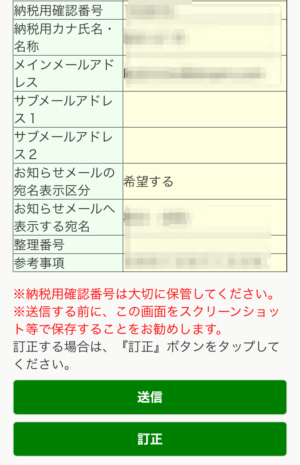
自分で決めた6桁の納税用確認番号が重要らしいので、キャプチャを撮っておいたほうがいいようです。
確認して「送信」ボタンを押すと「利用者識別番号の通知希望確認」を聞かれます。
チェックを確認して「OK」を押して進みます。
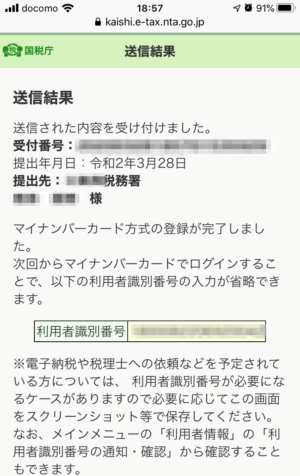
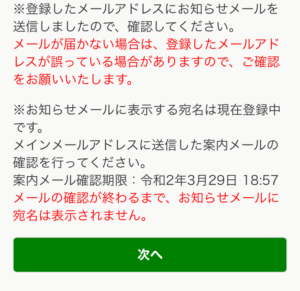
送信結果画面が表示されたら、情報登録は完了です。
すでにe-Taxを利用したことがある場合
マイナンバーカード読み取り後に「住所等の情報の確認・訂正」という画面が出たら、すでにe-Taxを利用したことがあるので、以前登録した情報を確認するだけです。
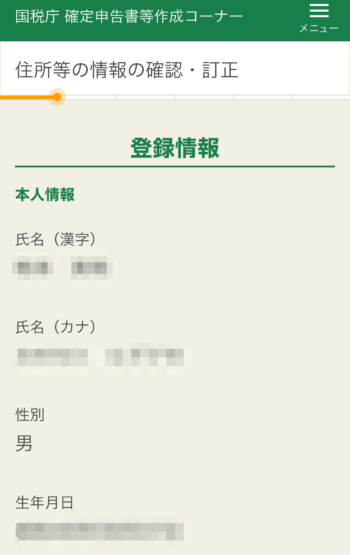
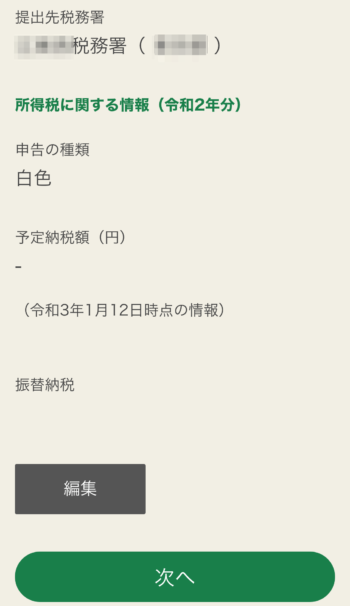
「次へ」を押したら事前準備は完了です。
e-Taxの事前設定手順
- マイナポータルアプリをダウンロードし初回ログインする
- 必要情報を登録する←完了
- マイナポータルと連携する
- 入力データを保存する
手順③マイナポータル連携
最後にマイナポータル連携というものを行うと事前準備が完了です。
前の手順③の登録情報確認画面で「次へ」を押すと「マイナポータル連携」という画面になります。
[/jin-img-shadow]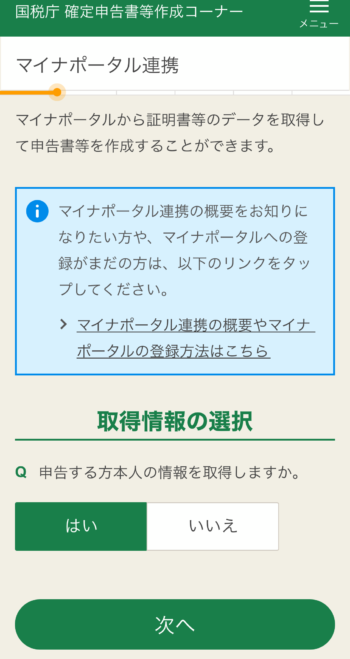
マイナポータルに、「生命保険料控除証明書や特定口座年間取引報告書などの情報(民間の情報)」や「住宅借入金等特別控除証明書(税務署からの情報)」が格納されていると、それを取得することができます。
情報取得で「はい」を選び「次へ」を押すと下のような画面になり
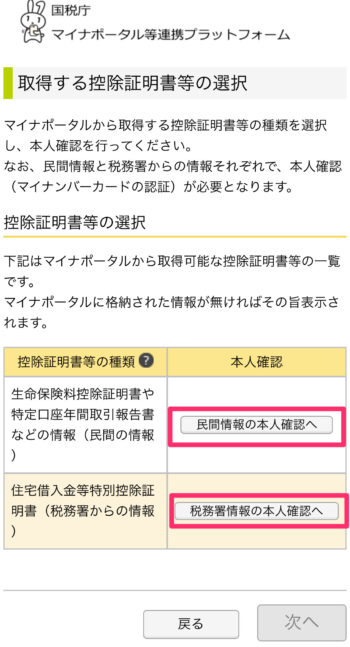
「民間情報の本人確認へ」や「税務署情報の本人確認へ」を選ぶと、それぞれマイナンバーカードの読み取りに移ります。
なお、マイナポータルにこのような情報が連携されておらず、取得可能な控除証明書がなくても、マイナンバーカード読み取り時にはエラーは表示されず、上記画面に戻って「次へ」を押したときにエラーが表示されます。
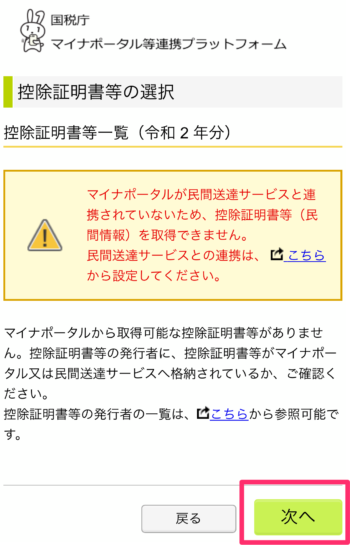
戻ると家族分のデータも取得するか選択します。取得には家族のマイナンバーカードが必要です。
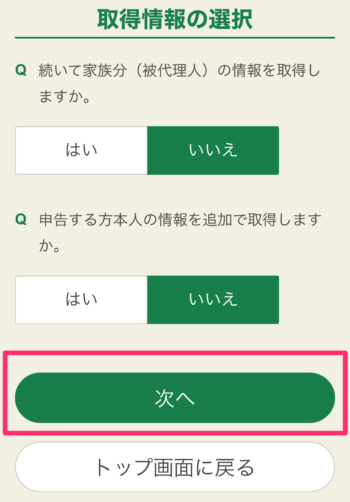
家族分の取得を決めて「次へ」を押します。
マイナポータルに情報が登録されていない場合はこのような表示が出ます。
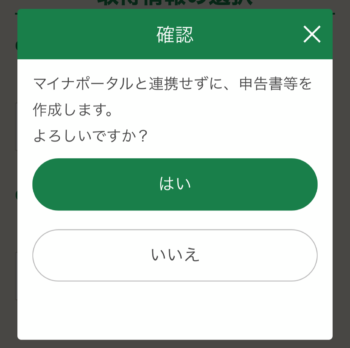
「はい」を選んで進むと、マイナポータルとの連携は完了です。
e-Taxの事前設定手順
- マイナポータルアプリをダウンロードし初回ログインする
- 必要情報を登録する
- マイナポータルと連携する←完了
- 入力データを保存する
手順④入力データの保存
ここまでで事前登録は完了ですが、ここから先が長いので、いったん登録内容を保存することをおすすめします。
収入・所得金額の入力画面になっていますが、その一番下に「データを保存して中断」ボタンがあります。
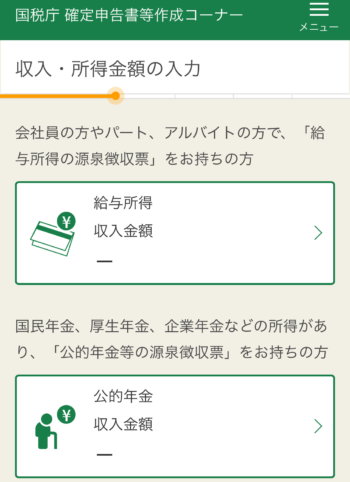
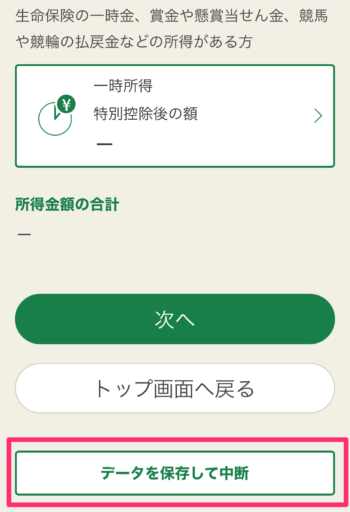
これを押してデータ保存画面に移ります。
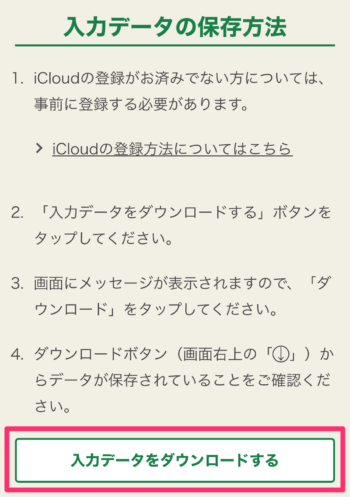
「入力データをダウンロードする」ボタンを押すとダウンロードが始まります。完了したらiPhoneの場合、右上の「↓」ボタンでダウンロードしたファイルを確認することができます。
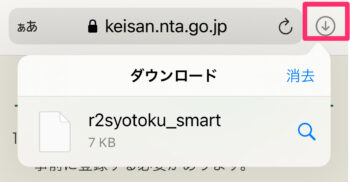
ここまですれば、事前準備は完了です。
e-Taxの事前設定手順
- マイナポータルアプリをダウンロードし初回ログインする
- 必要情報を登録する
- マイナポータルと連携する
- 入力データを保存する←完了
ただ、これまでは事前準備で、ここからが確定申告の始まりです・・・
事前準備のまとめ
オンラインで確定申告を済ますにはもうリーダライタは不要。スマホだけでOKです。
ただ、事前準備だけでも手順が長いのでちょっと時間をとってじっくり取り組んだほうがよいです。
事前準備が終わったら本題の確定申告手続きにGO!