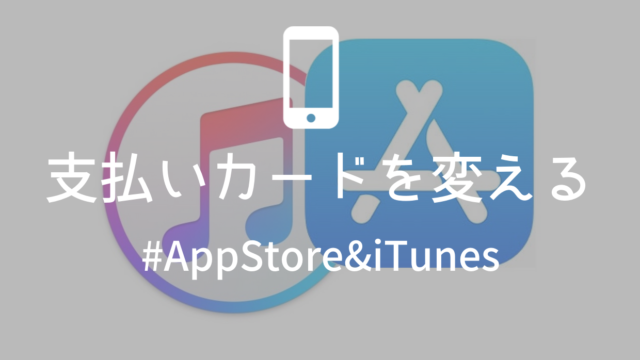新しいMacbookに買い替えてAirDropが使えるようになりました。
私はiPhoneで撮った写真・キャプチャをAirDropでMacに送って、ブログに取り込んでいます。今までメールで送っていたのでかなり楽になりました。
ただ、AirDropで送られてくる画像の形式が.heicというもので、そのままブログに取り込めない問題で困りましたが、Macで「.heic」拡張子の写真ファイルを一括してJPEGに変換する方法で解消。
次に困ったのが、AirDropで受け取った写真が「ダウンロード」フォルダに格納される問題。このフォルダには、Webからダウンロードしたアプリや、クラウドで作った画像が保存されるので、AirDropで届くファイルと混じると少し面倒。
最初はAirDropの保存先を変更する方法を調べましたが、なかなかに面倒そう。「Automator」アプリとサードパーティのアドオンを使って実現する方法を、先達の方が解説してくださっています。
外部リンク:【AirDrop】Macのデフォルトの保存先をカスタマイズ、設定する方法
しかし、私がやりたいのは単純に「AirDropで届くファイルと、Webからダウンロードしたファイルを分けたい」だけ。
ならば逆に、Webからダウンロードするファイルの保存先を、既存の「ダウンロード」フォルダから変えてしまえばいいのでは、と思いつきました。
というわけで今回は、AirDropで受信するフォルダを変える方法ではありませんが、これまでのダウンロードファイル保存フォルダを変えることで、AirDrop受信フォルダと分ける方法をご紹介します。
また変更した保存先に簡単にアクセスできるようにする、ちょっとした工夫もご紹介します。
AirDropで不便な点
AirDropでMacに届くファイルは「既存のダウンロード」フォルダに入ります。

ここにはwebサイトからダウンロードした画像や、アプリのインストールファイルが溜まっているので、Air Dropで届いたファイルが見つけづらい、という事態が起きてしまいました。
Air Dropの届き先を変えればいいんですが面倒そうなので、逆にこれまでダウンロードフォルダに入ってきたファイルを、別のフォルダに保存されるようにしました。
①chrome編:ダウンロードファイルの保存場所を変える
ブラウザでchromeを使っている場合、次の方法でchromeでダウンロードしたファイルの保存場所を変えることができます。
まずはChromeを起動して「Chrome」ボタンから「環境設定」を選びます。
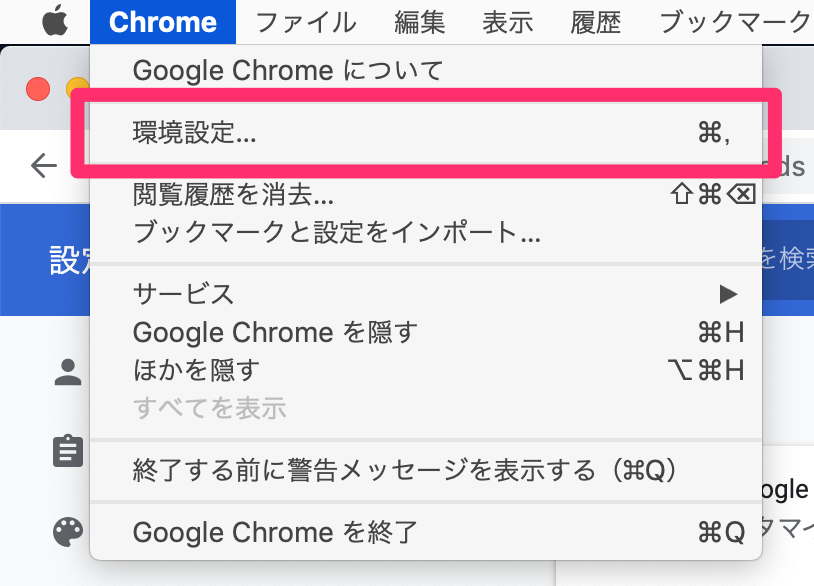
表示される環境設定画面の左側に「詳細設定」ボタンが表示されるのでそれをクリック。
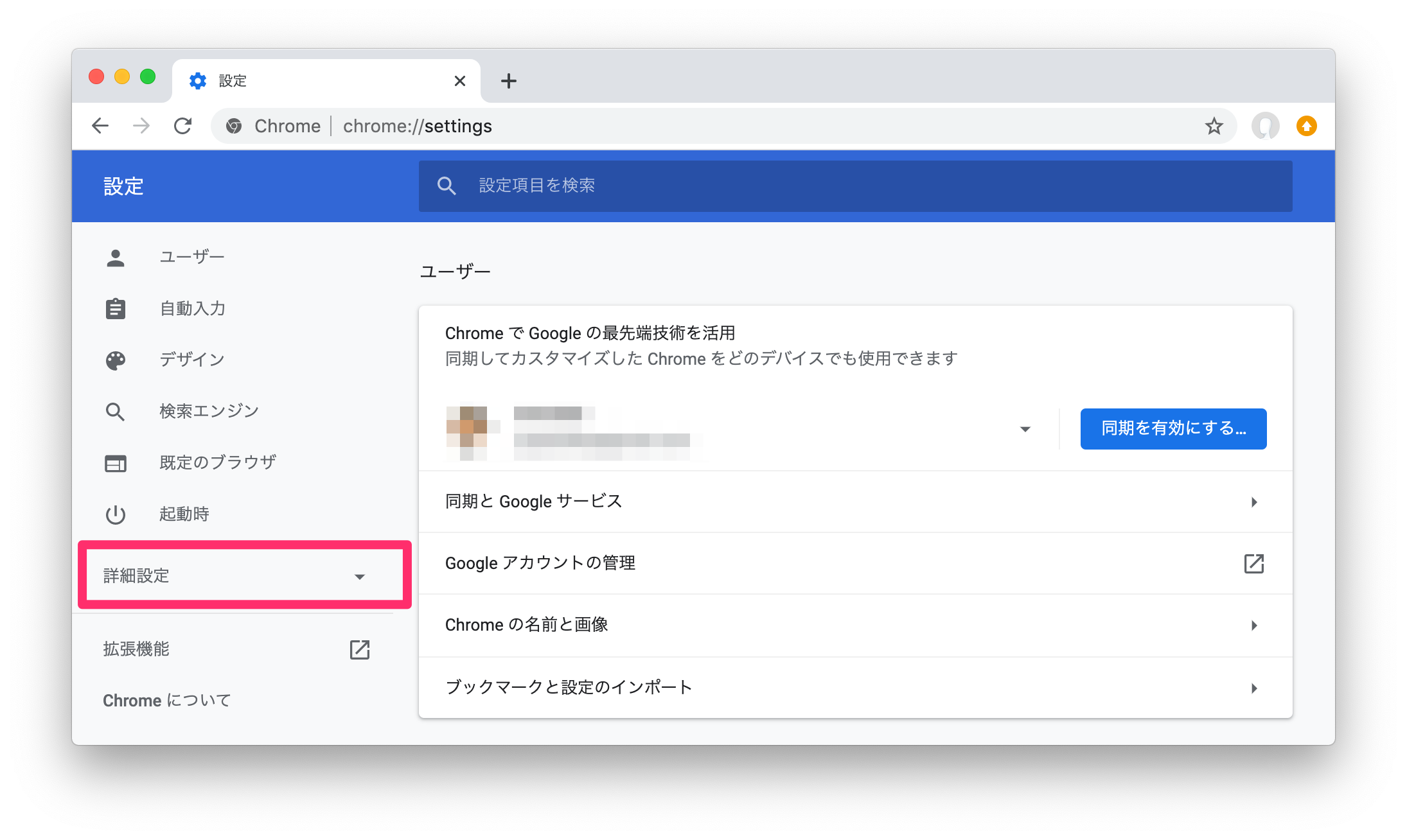
すると「ダウンロード」ボタンが表示されるのでクリックすると、ダウンロードに関するメニューが表示されます。その中で保存先の「変更」ボタンをクリック。
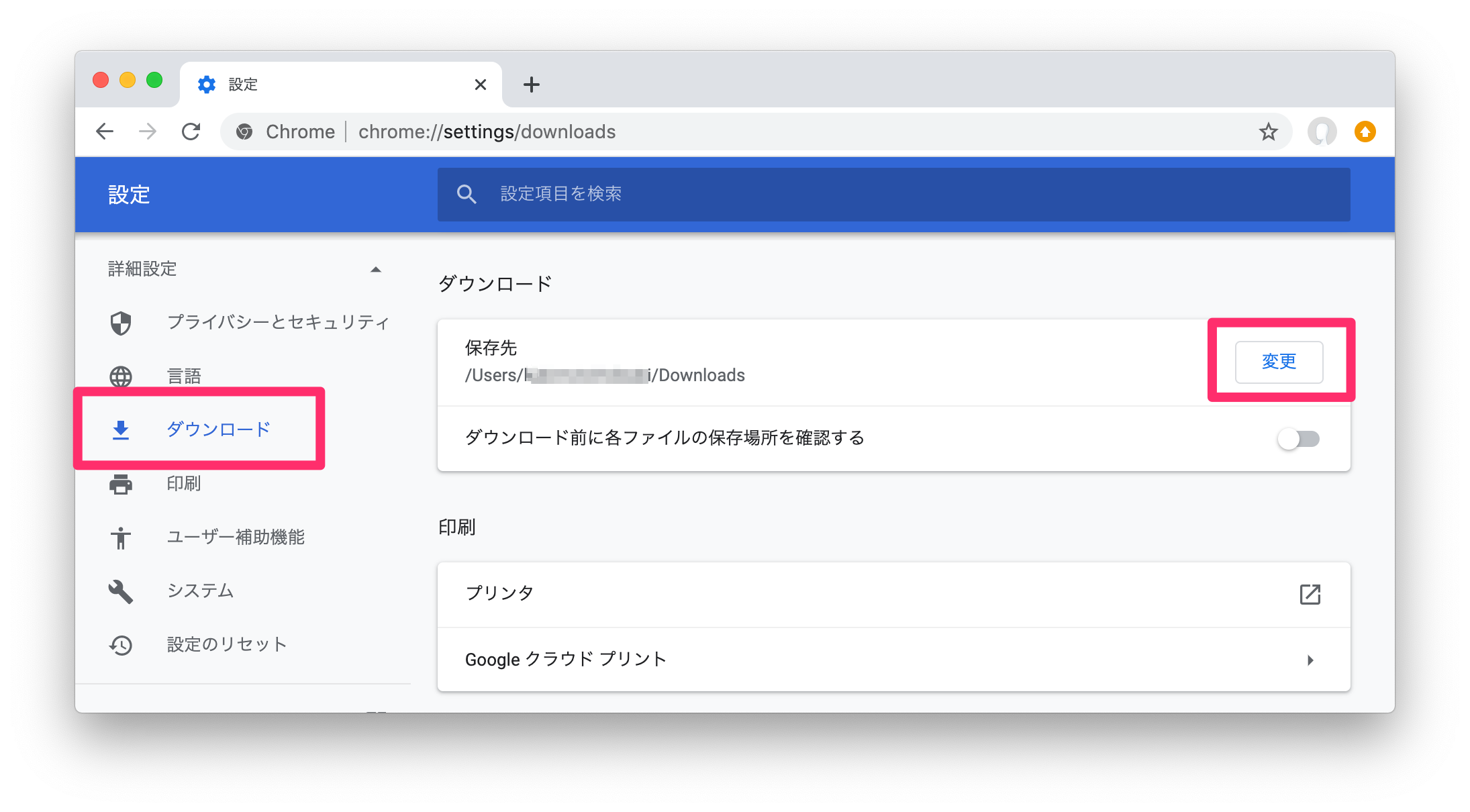
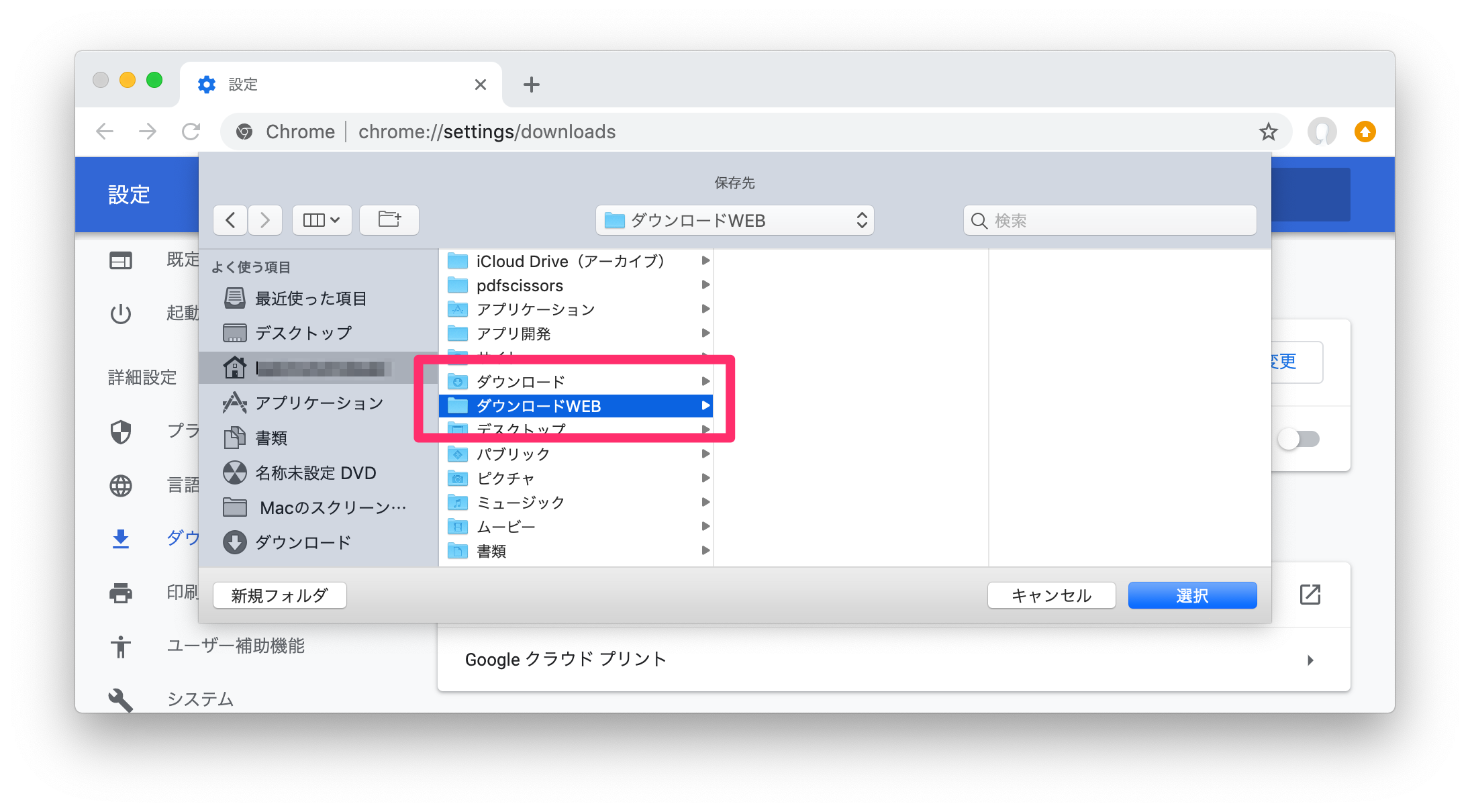
これでAirDropで受けるフォルダと、Chromeでダウンロードするフォルダを分けることができます。
②Safari編:ダウンロードファイルの保存場所を変える
ブラウザでSafariを使っている場合は次のとおりです。
まずは同じようにSafariを起動して「Safari」ボタンから「環境設定」を選びます。

表示される「ファイルのダウンロード先」で

保存したいフォルダを選びます。
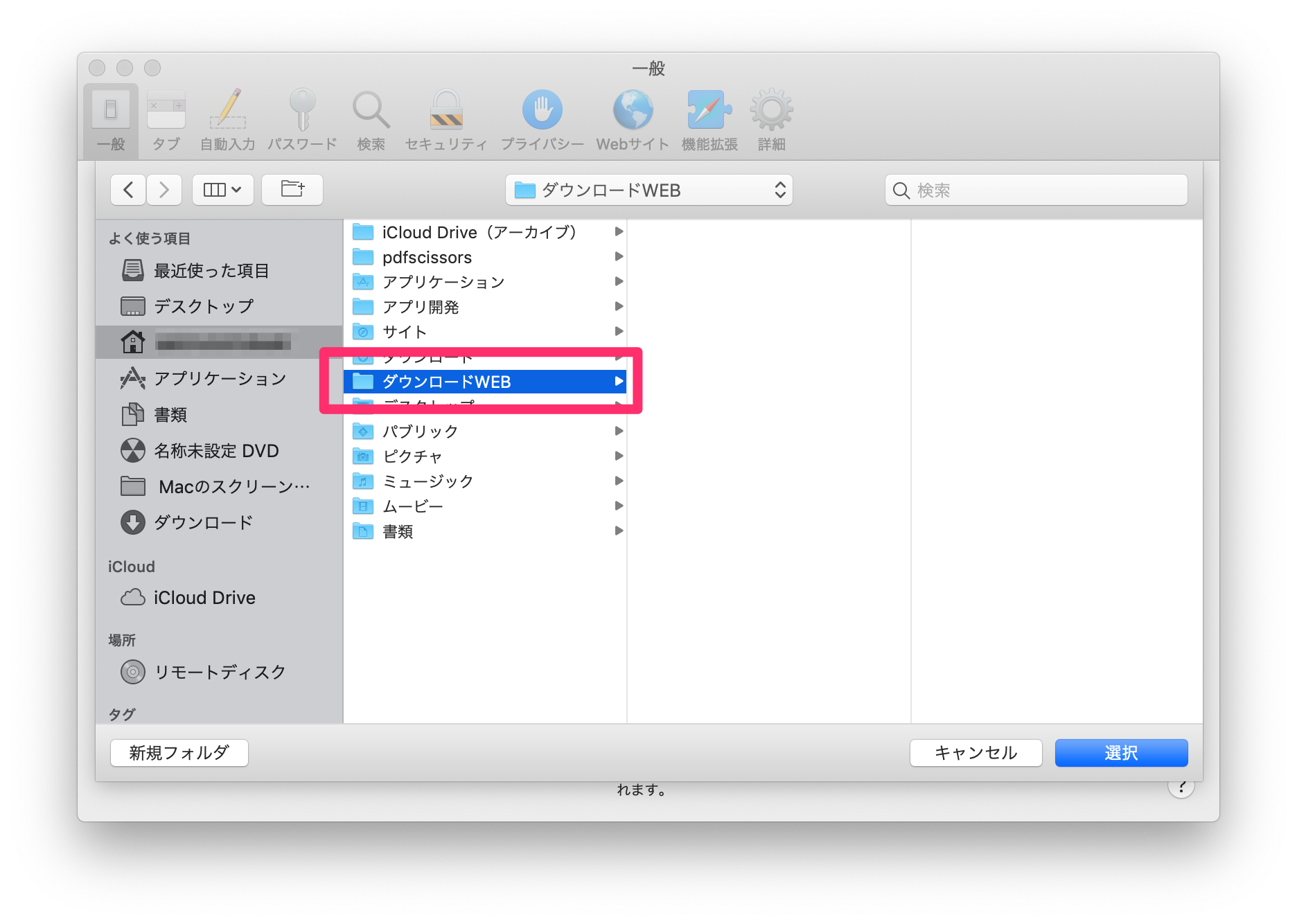
これで、Safariを使ったときのファイルダウンロード先を変えることができます。
変更したフォルダに簡単にアクセスする方法
元の「ダウンロード」フォルダはFinderの左側に常に表示されるのでアクセスが楽ですが、新しく作ったフォルダも同じようにできます。
方法は簡単。左カラムに置きたいフォルダをドラッグ&ドロップで持っていくだけです。
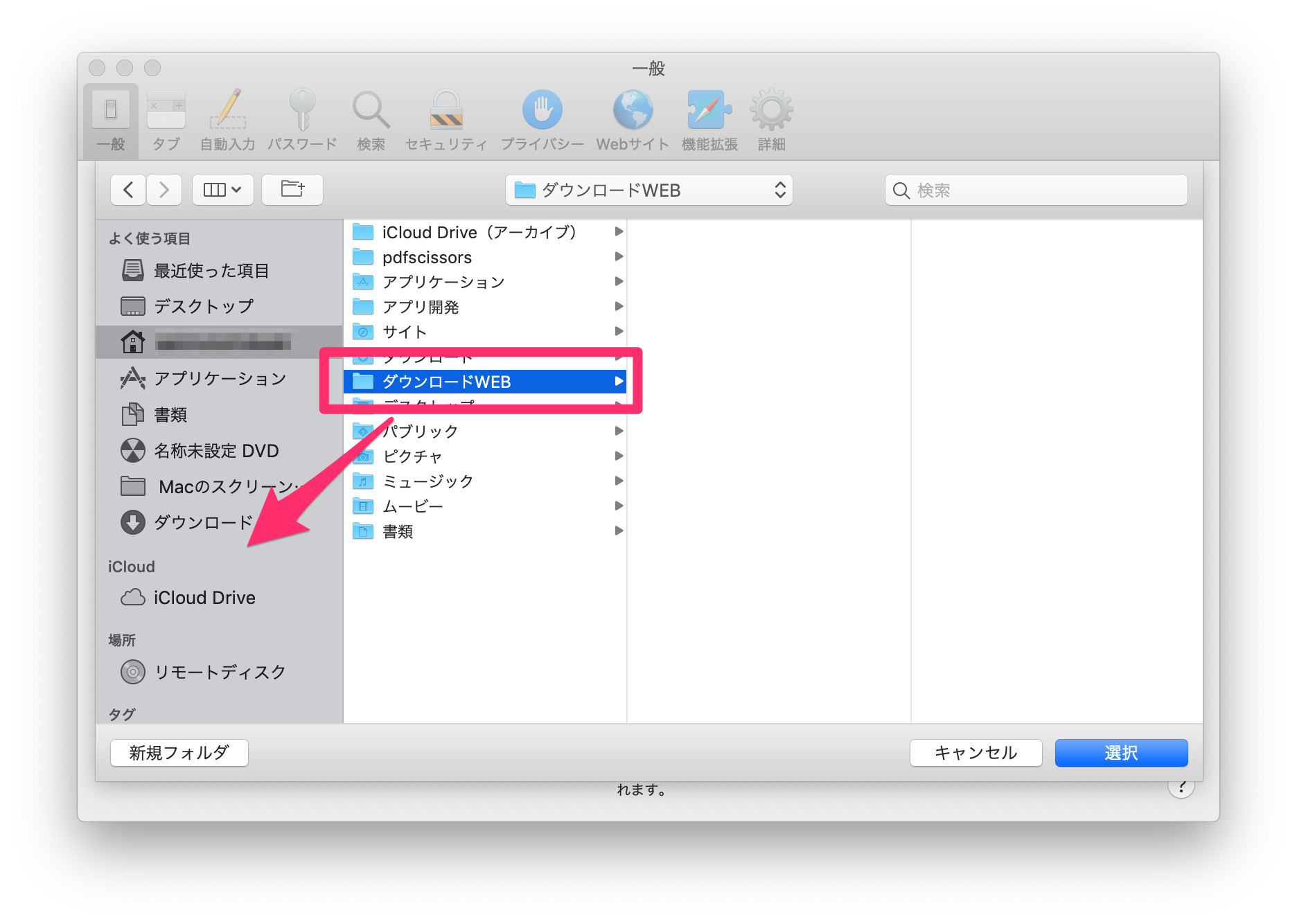
このように↓左カラムに新しいフォルダへのショートカットができて、すぐアクセスできるようになります。
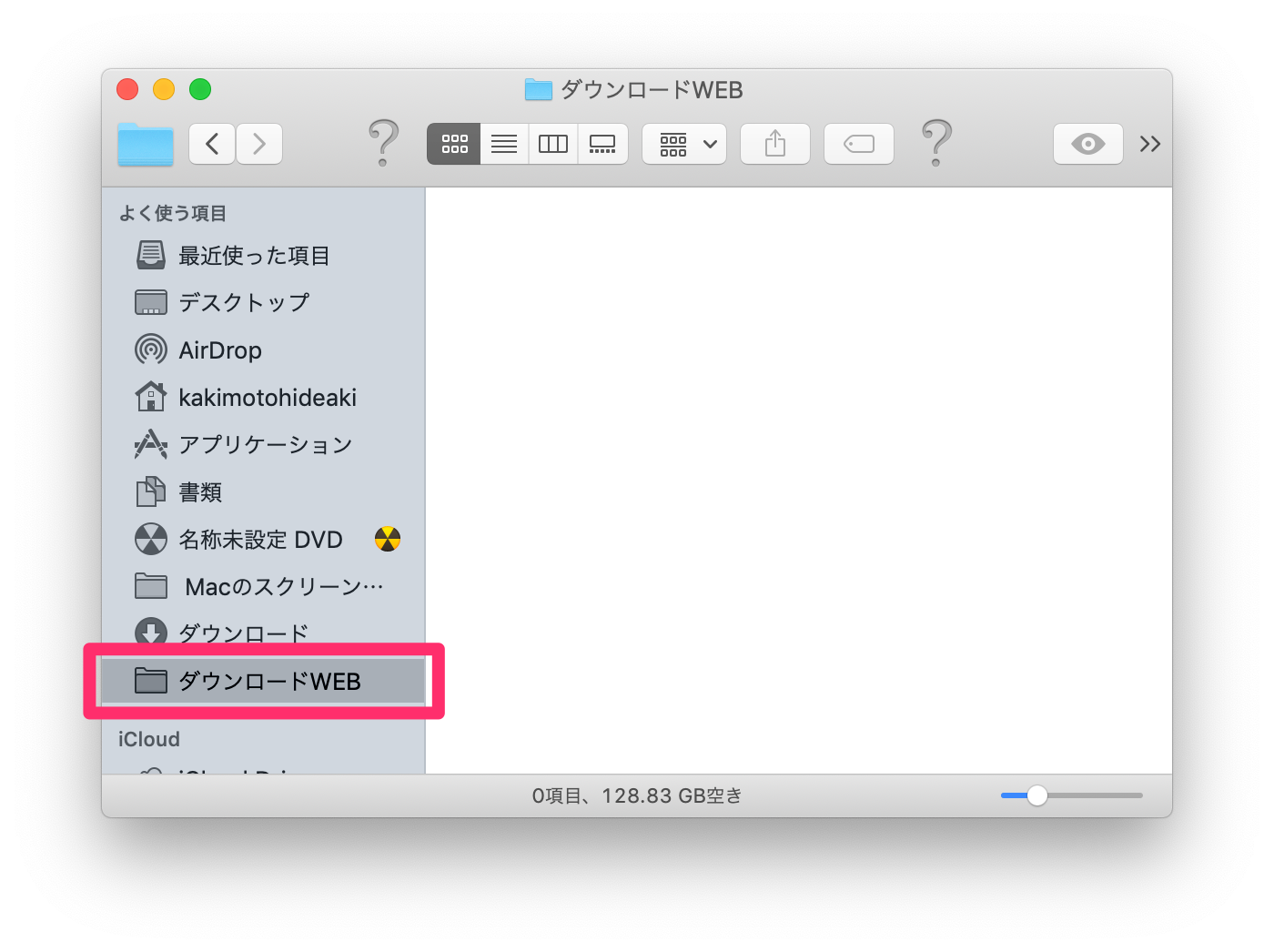
まとめ
Air Dropを使ってiPhoneからMacに写真を転送するとき、既存のダウンロードフォルダに入ってしまい、サイトからダウンロードしたファイルに混ざってしまうのが悩みでした。
AirDropで届くフォルダを変えるのも手ですが、手間なのでブラウザでファイルをダウンロードする際のフォルダを変えることにしました。
ChromeでもSafariでも「環境設定」からダウンロード先を変えることができます。
お役に立てば幸いです。