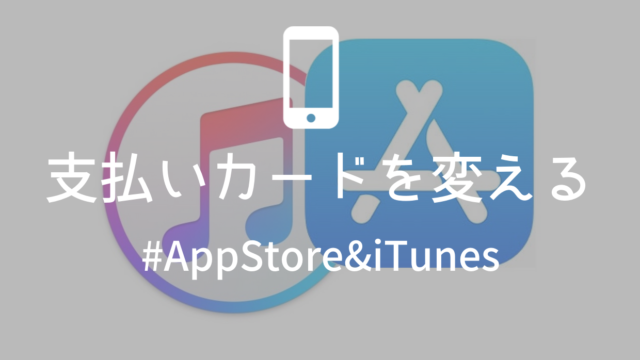Macbookを買い替えて期待していたのは、iPhoneで撮った写真のAirDropでの転送。これまでのMacは古すぎてAirDropを受け取ることができなかったんです。
これまでiPhoneで撮った写真をブログに載せるには、iPhoneでメールを作成し写真を添付してMacに送り、Macのメールソフトで受信して画像を保存していました。
それがAirDropを使えば一発で転送完了!のはずが・・・
iPhoneで撮る写真のフォーマットはしばらく前から「.heic」というものに変わっていたんです。メールで送る際には自動的に「.jpg」ファイルに変換されていて気付きませんでした、お恥ずかしい・・・
そしてその「.heic」ファイルは、WordPressのブログには取り込めないのです。iPhoneからMacへの転送は楽になったのに、ファイル形式の変更に手間がかかったらMacを買い替えたメリットがだいぶ減ってしまう。
というわけで今回は拡張子.heicの画像ファイルをなるべく簡単にjpgにする方法を調べたので手順をご紹介します。それぞれメリットデメリットもあるので合わせてまとめます。
- iPhoneのカメラ設定を変えて常にJPEGで撮影するようにする
- Macの「プレビュー」アプリで形式を変更する
- Macで「クイックアクション」を作ってFinderから形式を変更する
※私は③を使っています。その理由も後ほど
①iPhoneのカメラの設定を変える
最初の方法はiPhoneのカメラの設定を変える方法です。撮影するファイルを全てJPEGで保存することになります。
カメラの設定を変える手順
手順は簡単、かつ1度設定すればその後の操作は必要ありません。
まずiPhoneの「設定」アプリを起動し「カメラ」を選びます。
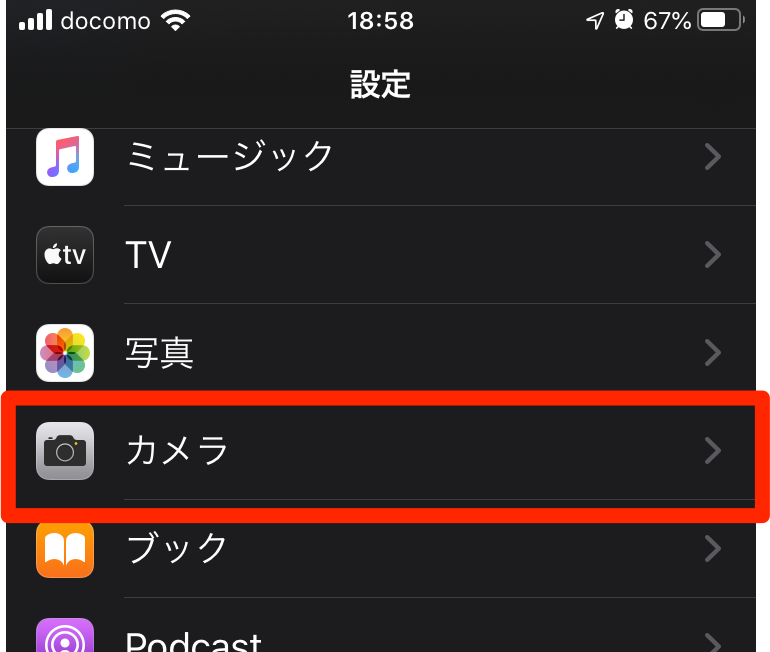
次に「フォーマット」を選んで、次の画面で「互換性を優先」をタップするだけです。
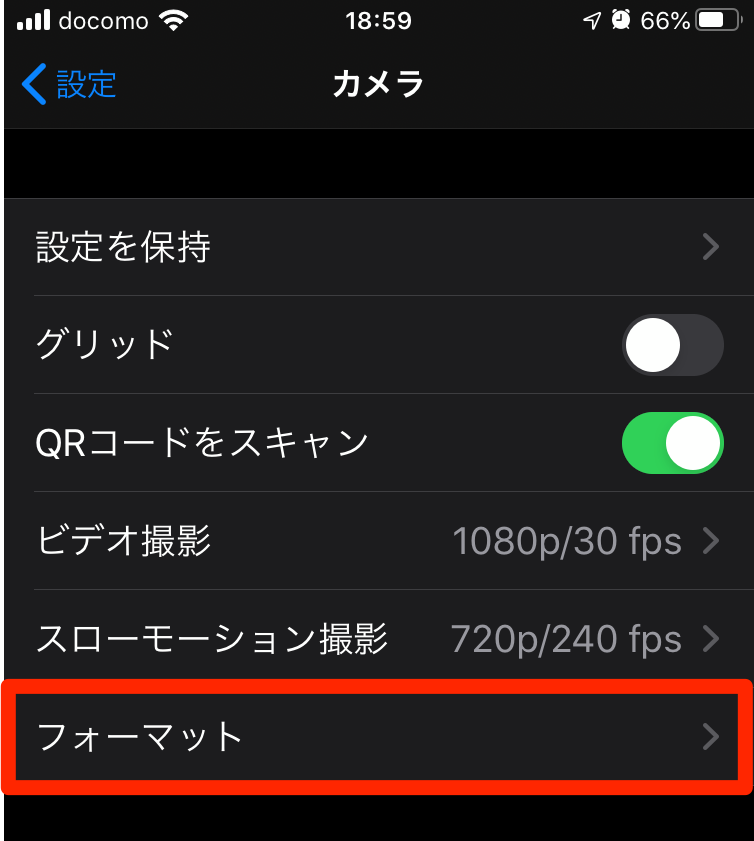
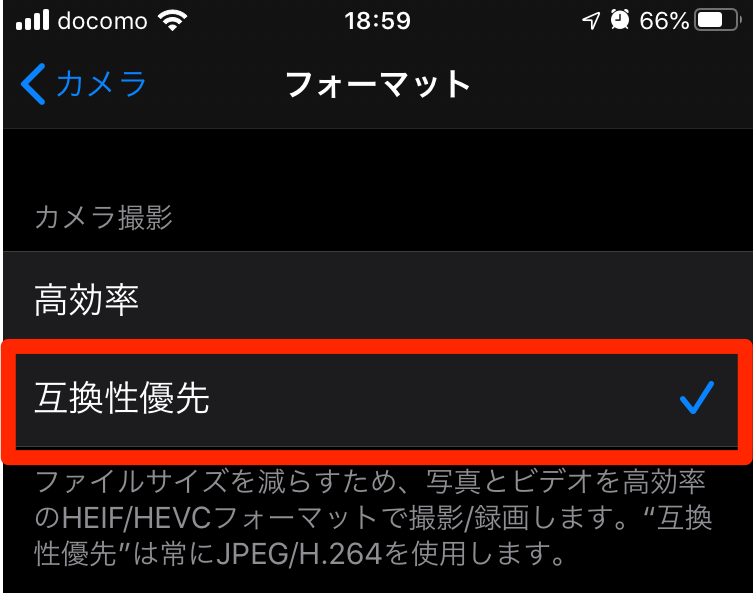
これで次から撮影するときには、全てJPEGファイルで保存されます。めっちゃ簡単。
カメラの設定を変えるメリットとデメリット
メリットとデメリットは以下のとおりです。
◯メリット:とにかく簡単。一度設定したら何もすることがない
×デメリット:JPEGファイルは.heicファイルよりサイズが大きいので、iPhoneのストレージ容量をくってしまう
ためしに同じ構図で写真を撮ってみました。
JPEGならファイルサイズ1.7MBの写真が
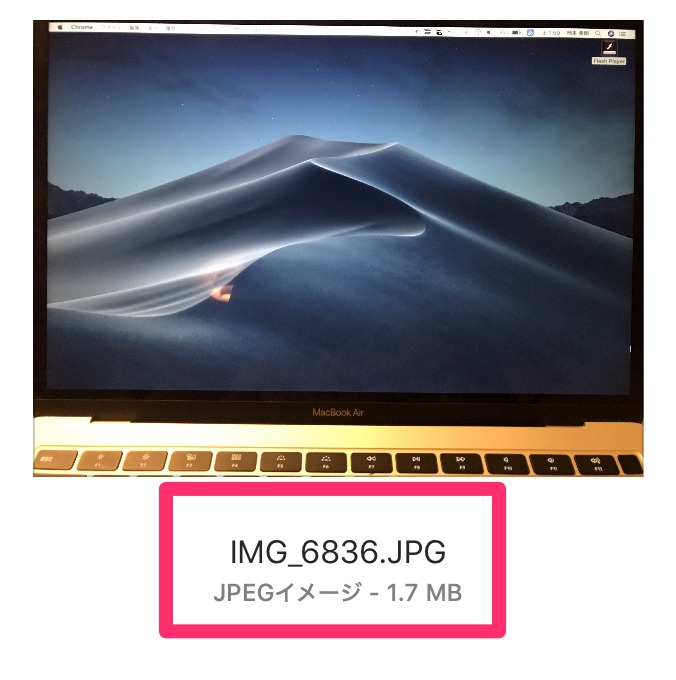
.heicファイルだと、なんと813KB。
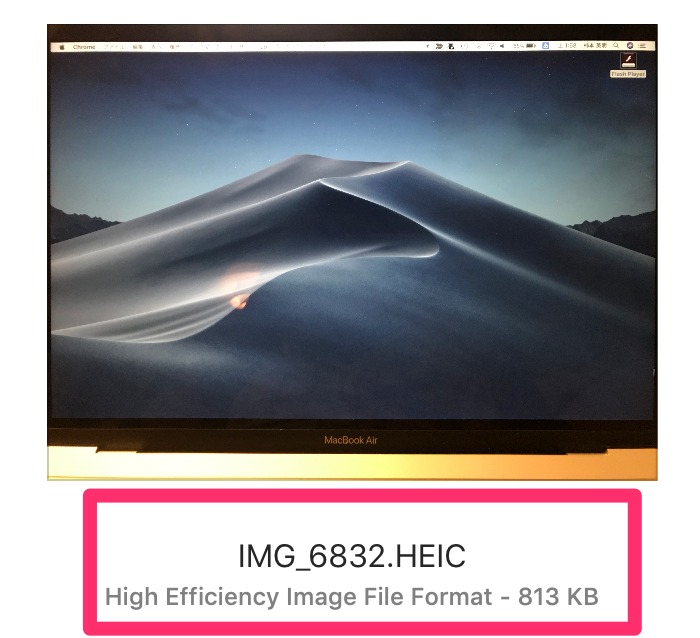
つまり.heic形式だとサイズが半分に抑えられています。
逆にiCloudなどのクラウドストレージを使っていてiPhoneのストレージ容量を気にしないなら、JPEGで撮影するこの方法が向いています。
②「プレビュー」アプリで形式を変更する
2つ目はMacの「プレビュー」アプリで形式を変更する方法です。こちらもやり方は簡単。
プレビューアプリを使う手順
Macに移動させた画像ファイル(.heic)をFinderなどからダブルクリックで開きます。すると「プレビュー」アプリで画像が表示されます。
そこで「ファイル」→「書き出す」を選びます。
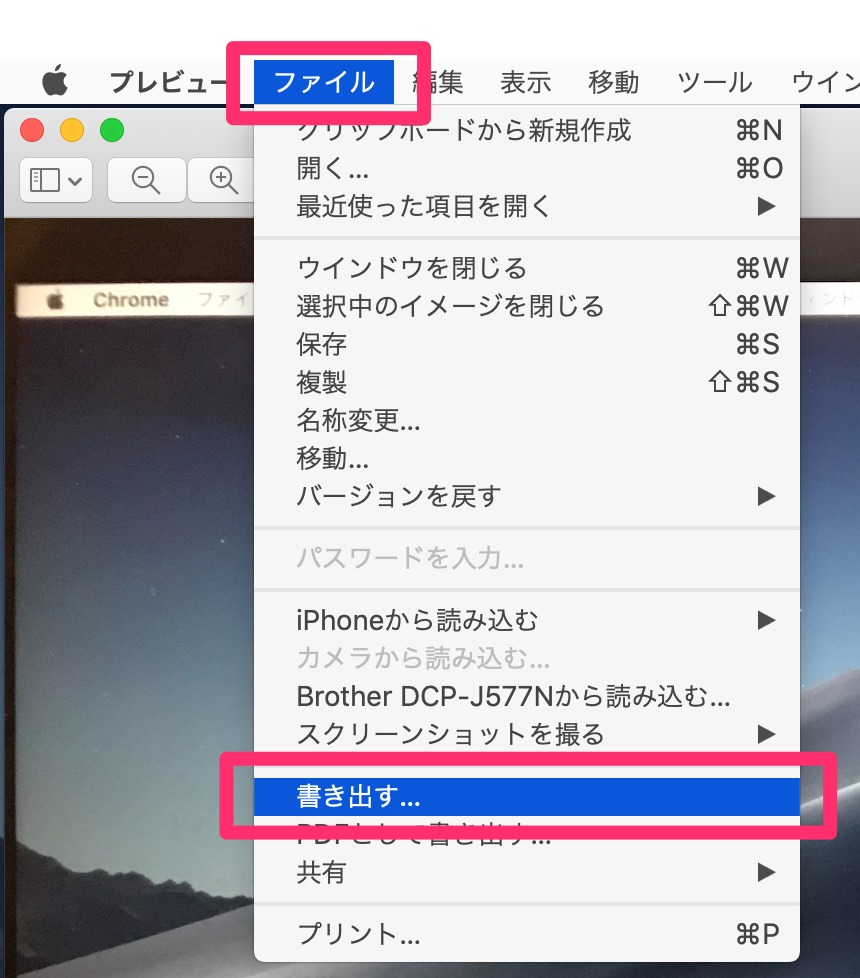
するとファイル形式を選べる画面になります。
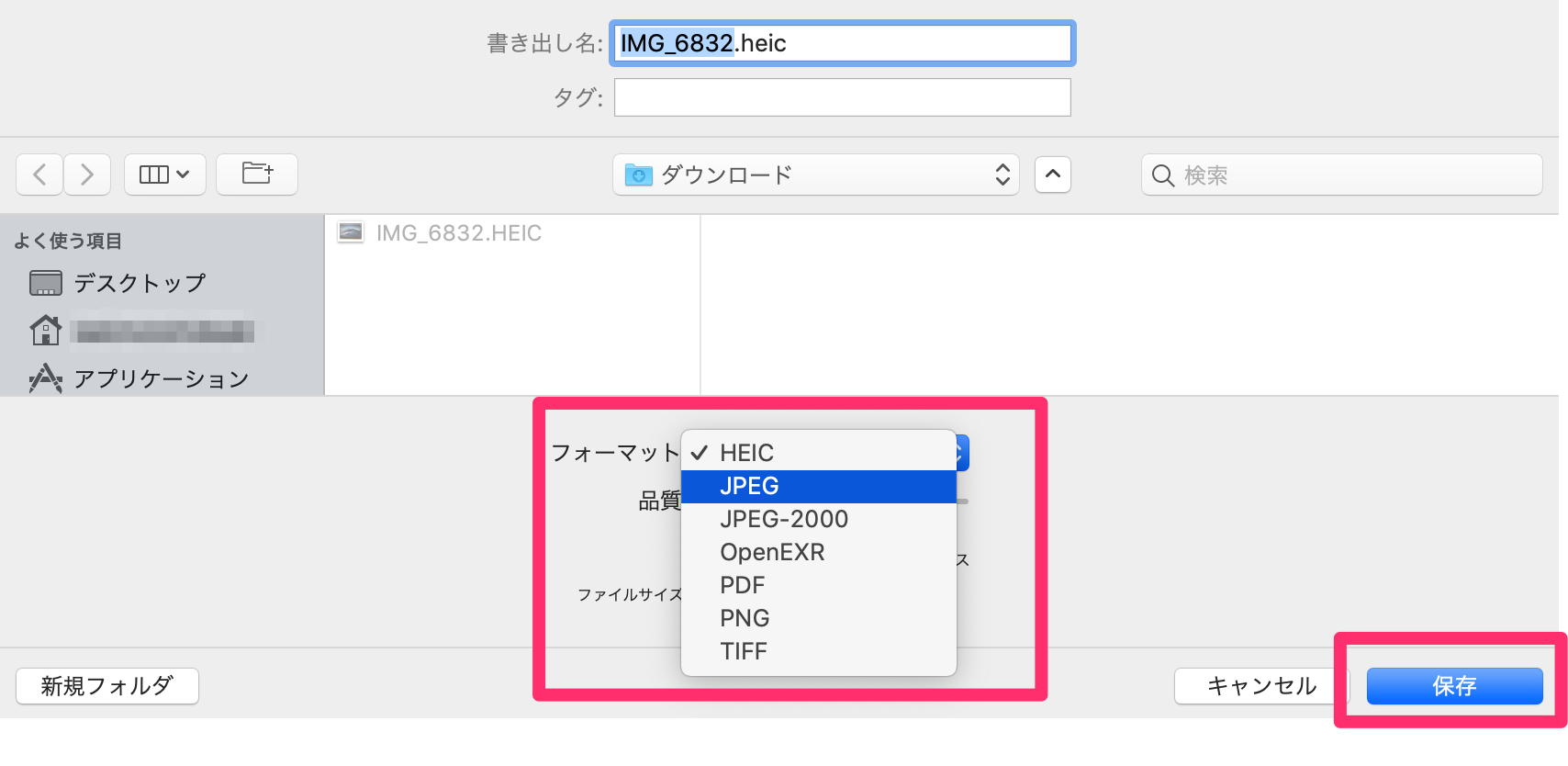
ここでフォーマットで「JPEG」を選んで保存すれば、ファイルフォーマットの変更は完了。このようにjpg形式のコピーが作られます。
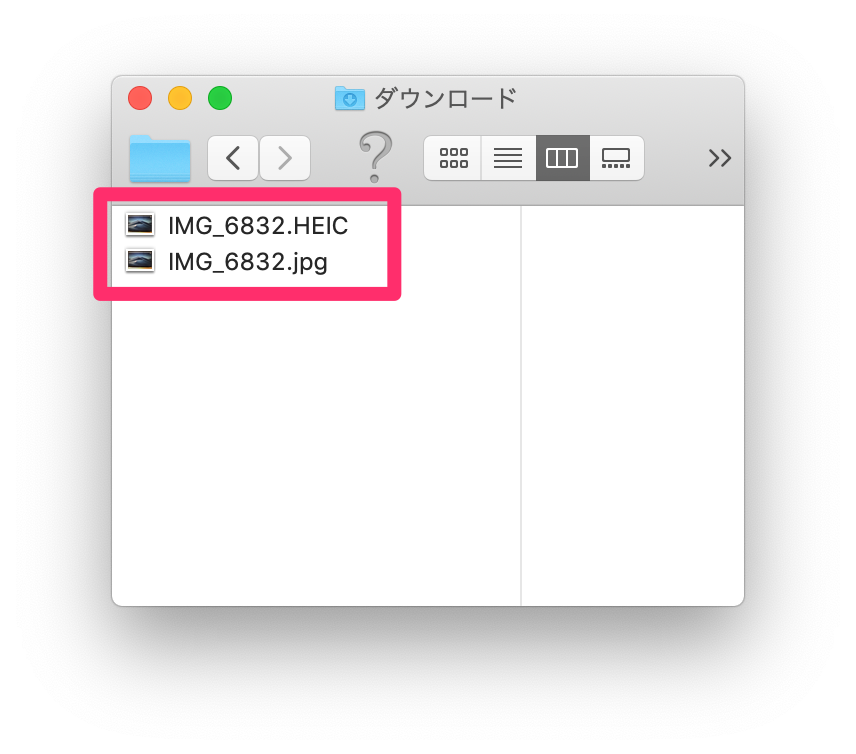
プレビューアプリを使うメリットとデメリット
プレビューアプリを使ってファイル形式を変える方法のメリットとデメリットは以下のとおりです。
◯メリット:プレビューアプリで画像を確認するついでにファイル変更もできる
×デメリット:ファイルを開く・書き出す・形式を選んで保存という手間がかかる
普段からプレビューアプリを使っているなら、この方法が向いています。
③クイックアクションを作って変換する
3つ目の方法はMacの「Automator」というアプリを使って「ファイル形式を変更するクイックアクション」が出るようにする方法です。
クイックアクションとはファイルを右クリックしたときに出てくるメニューのこと。
こんなふうにできるようにする方法です。
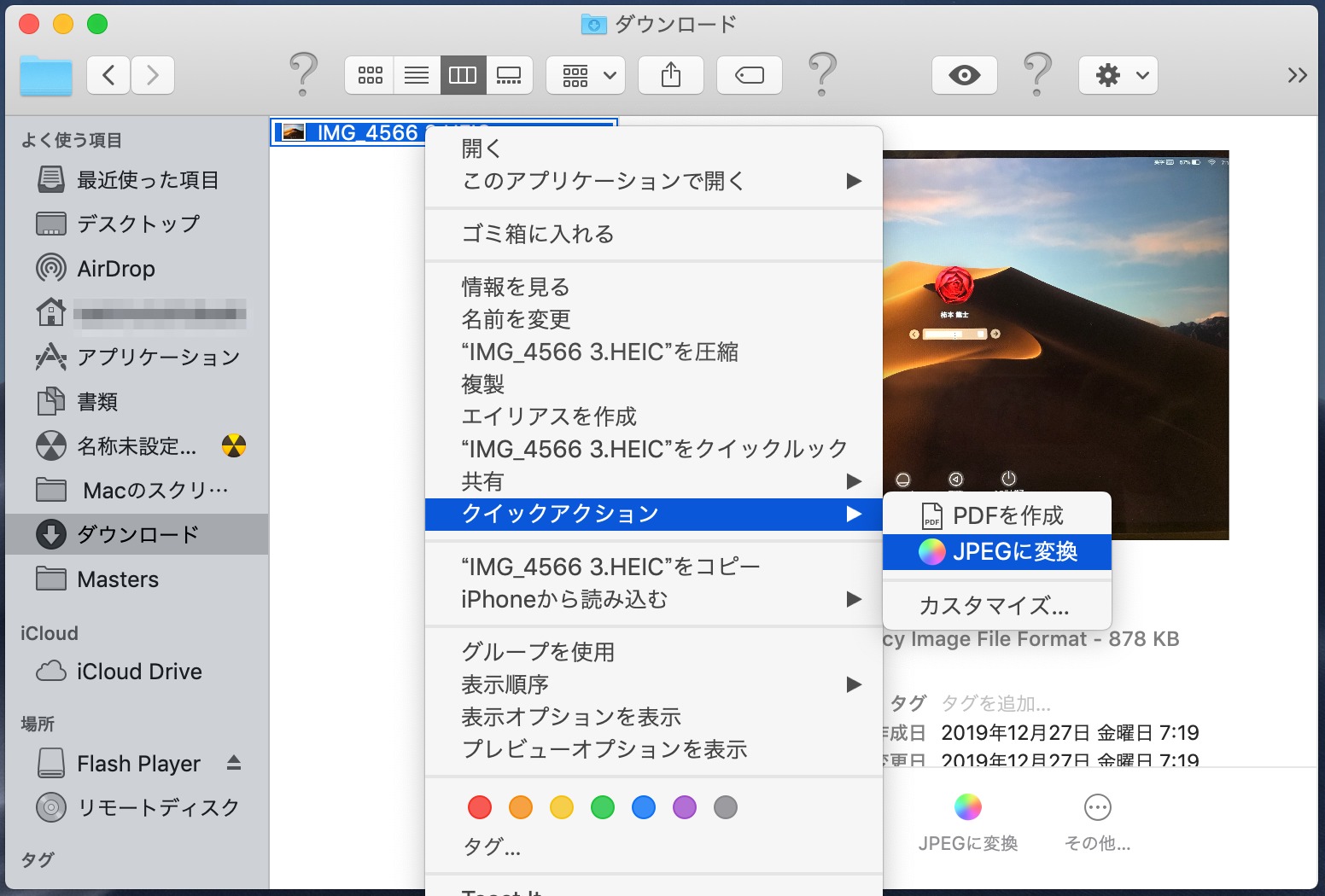
クイックアクションを作る
クイックアクションを使ってファイル形式を変更する手順は以下の通りです。
1つ目のステップは「Automator」アプリでクイックアクションを作っていきます。Automatorアプリのアイコンはこれ。LaunchPadやFinderのアプリケーションから起動できます。
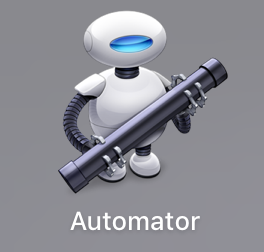
まず「Automator」アプリを起動して「ファイル」→「新規」を選ぶと「書類の種類を選択してください」画面になります。
ここで歯車マークの「クイックアクション」を選びます。
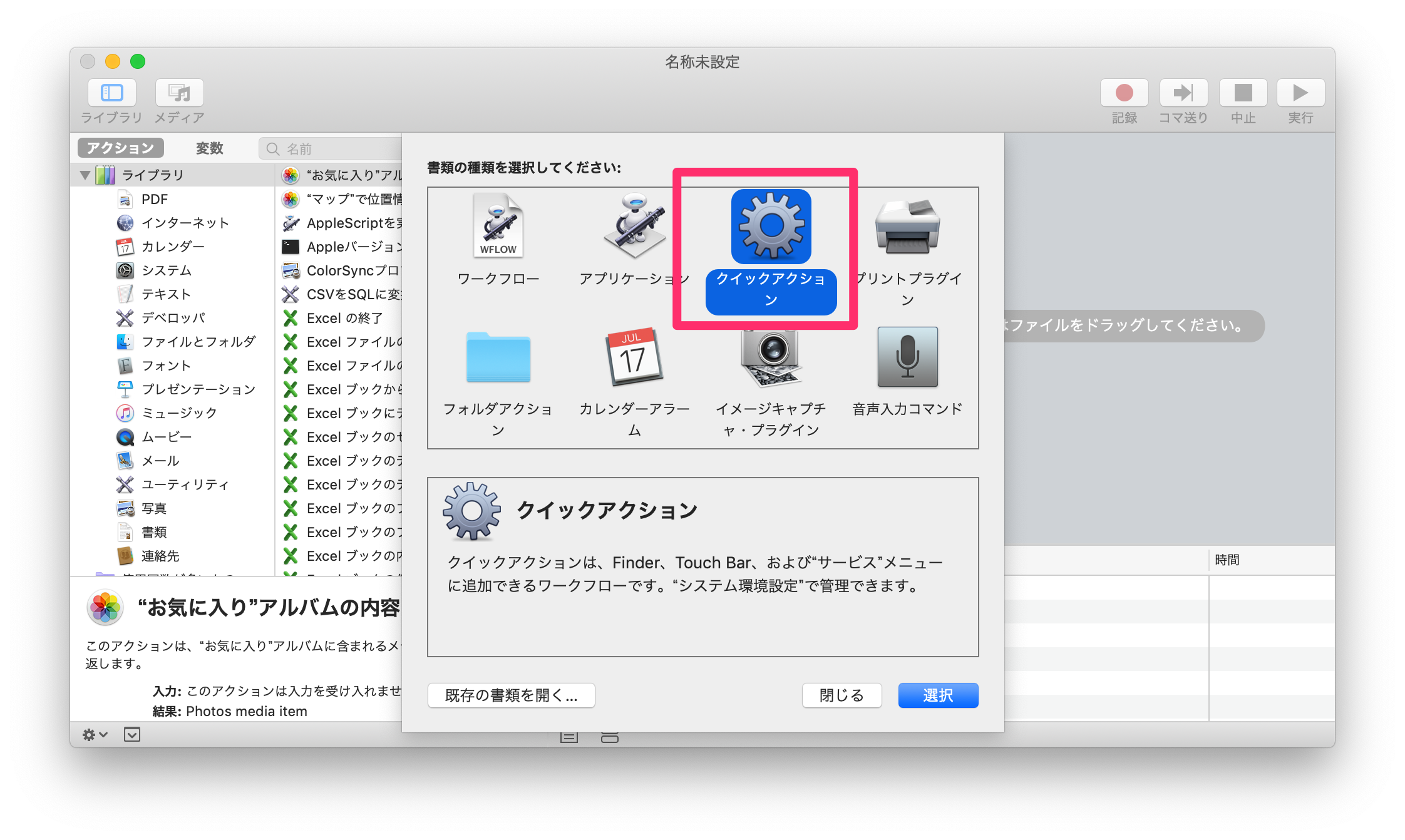
次の画面で「ワークフローが受け取る現在の項目」で「イメージファイル」、「検索対象」で「Finder App」を選びます。
その下の「イメージ」はアイコンなので適当なものを選んで大丈夫、「カラー」も適当でOKです。
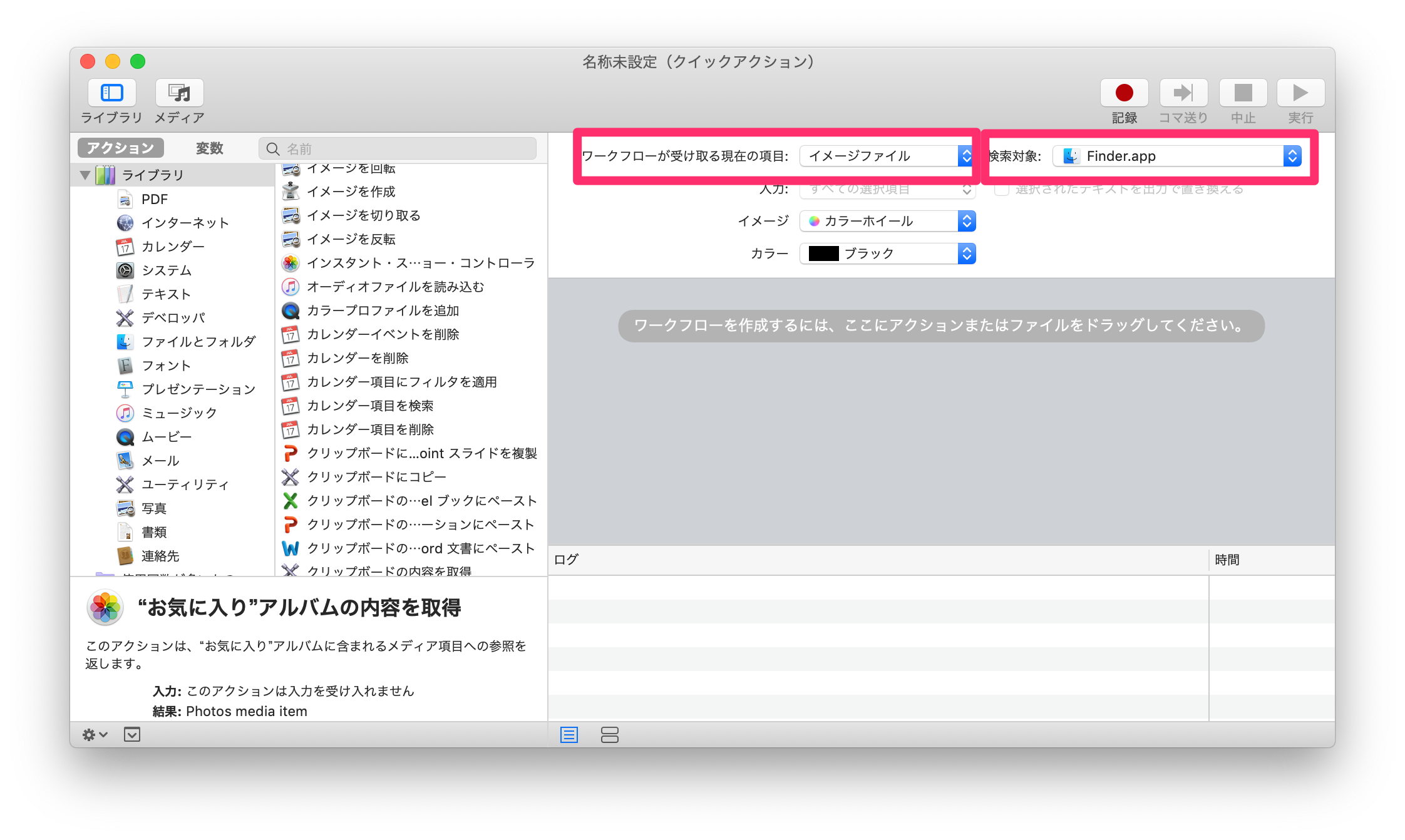
次に左の部分から「イメージのタイプを変更」を選んで右のグレーのエリアにドラッグ&ドロップします。
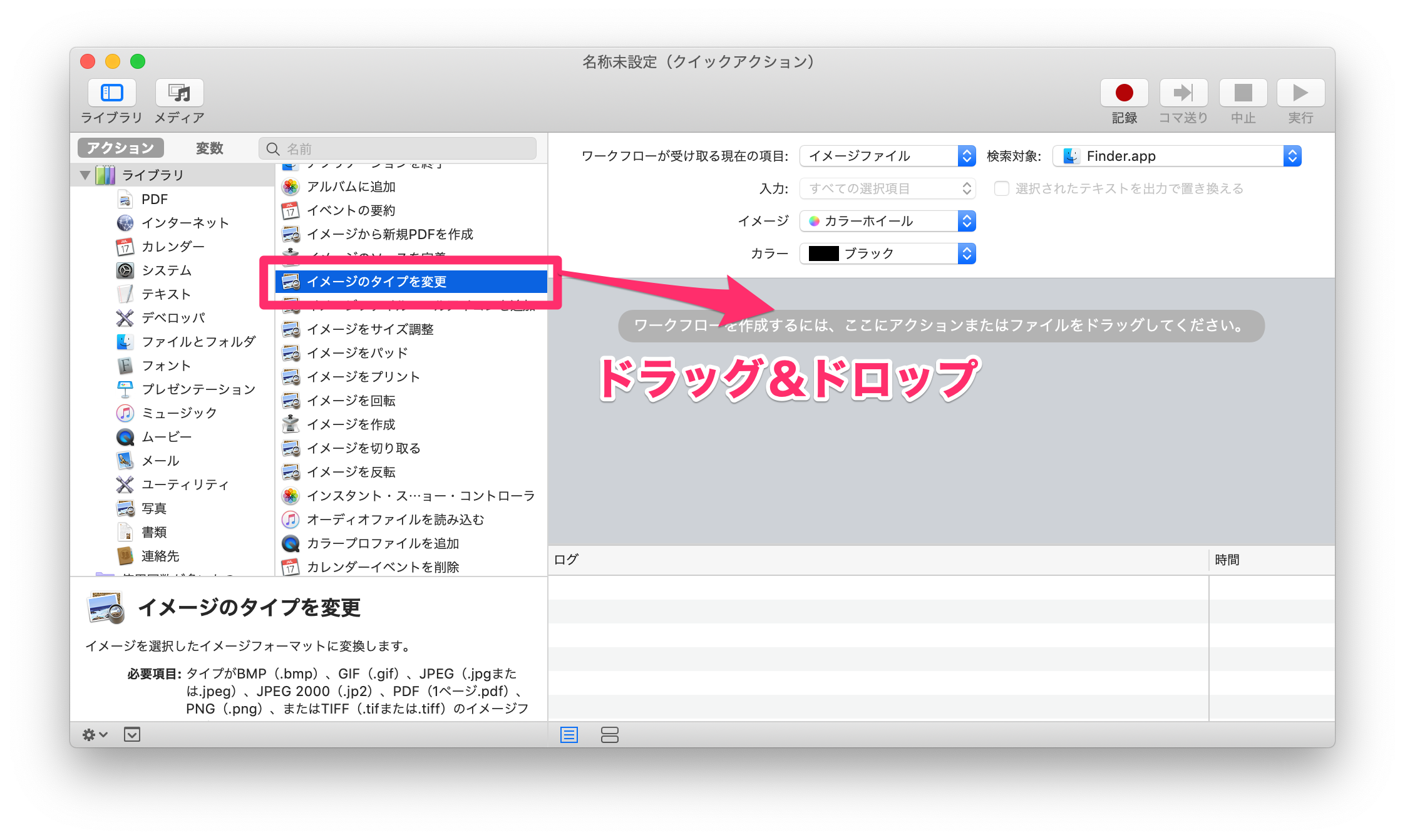
ファイルタイプを変更するときに元のファイルを残すか聞かれるので、残すなら「追加」、残さずに上書きするなら「追加しない」を選びます。

次にドロップしたエリアで「変更後のタイプ」を選べるので好きなファイルタイプを選びます。今回はJPEGを選択。

ここまでいけばクイックアクションの作成は完了。これを保存しておきます。「ファイル」→「保存」
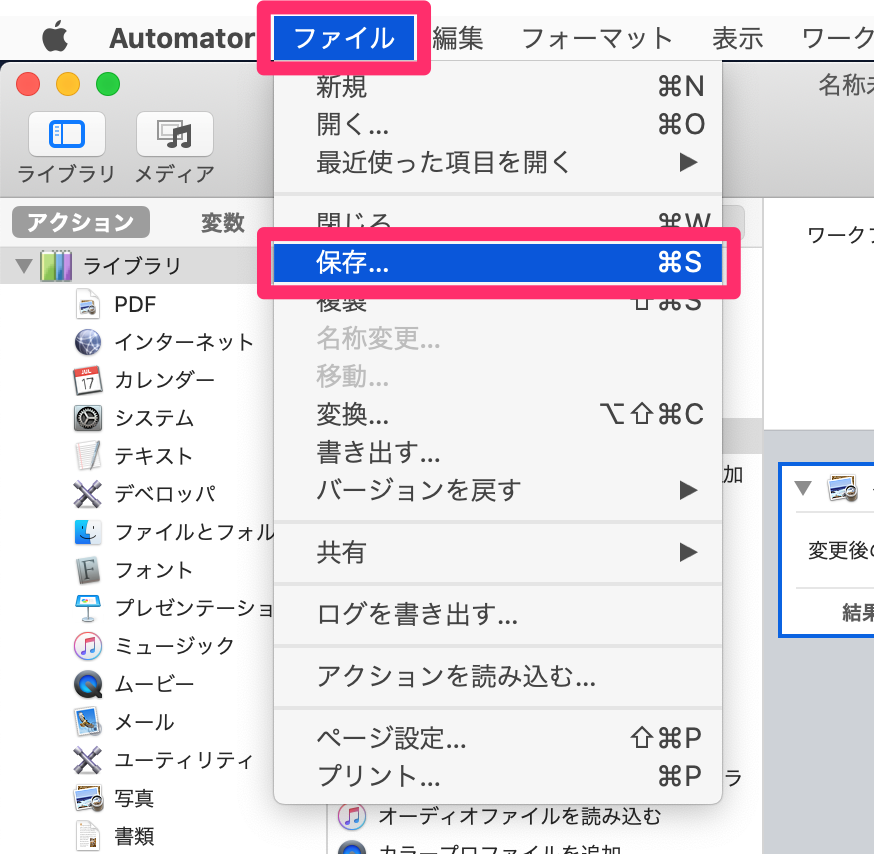
次にクイックアクションの名前をつけます。ファイルを右クリックしたときに表示されるメニュー名になるので、わかりやすい名前にしておきましょう。私は「JPEGに変換」にしました。
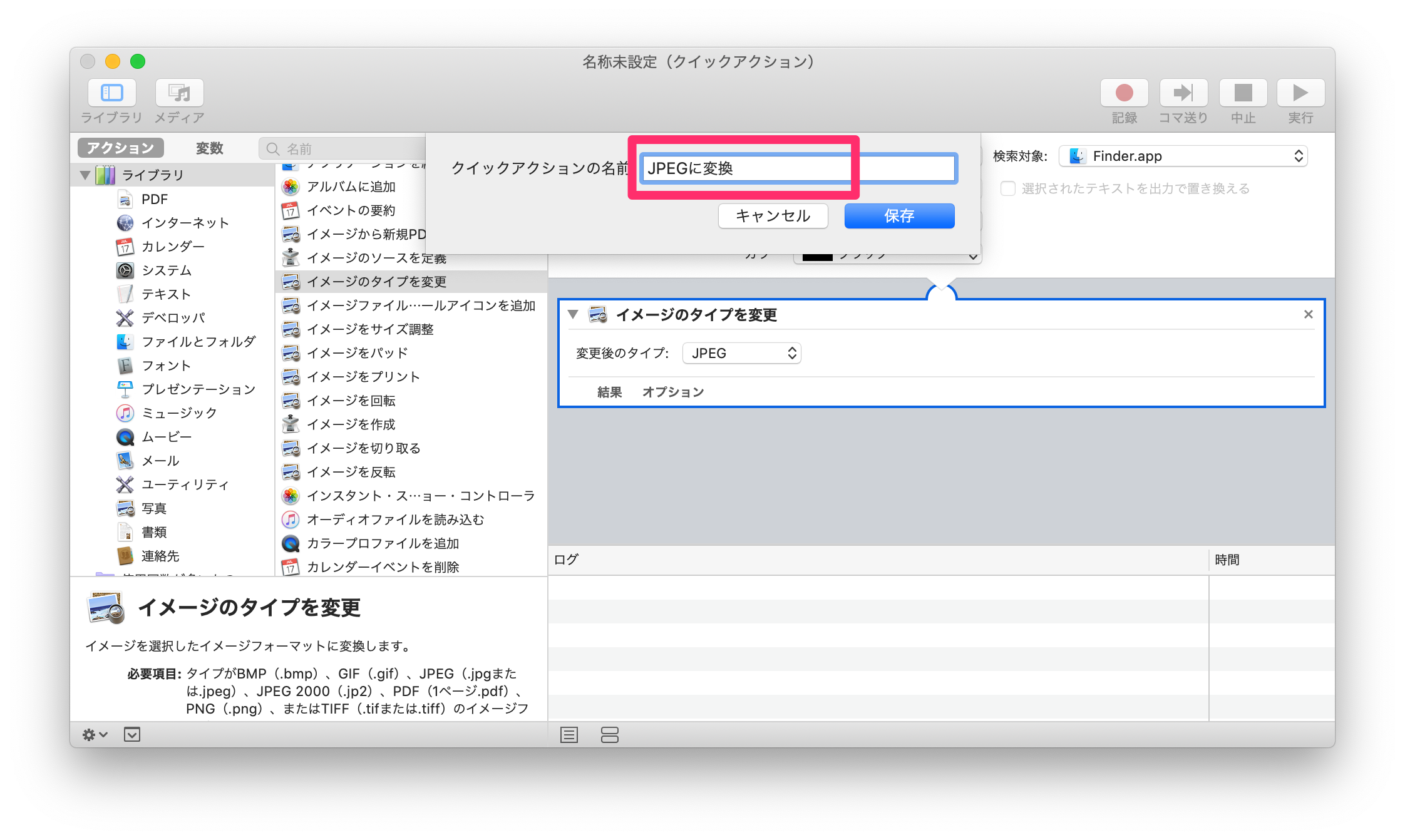
名前を決めて「保存」を押せばクイックアクションの作成は完了!おつかれさまでした。
クイックアクションを使う
作ったファイル形式変更のクイックアクションを使う方法は簡単。
Finderで形式を変更したいファイル(.heic)を右クリック。そこで出てくる「クイックアクション」を選ぶと、さっき作ったメニュー「JPEGに変換」が出てきます。
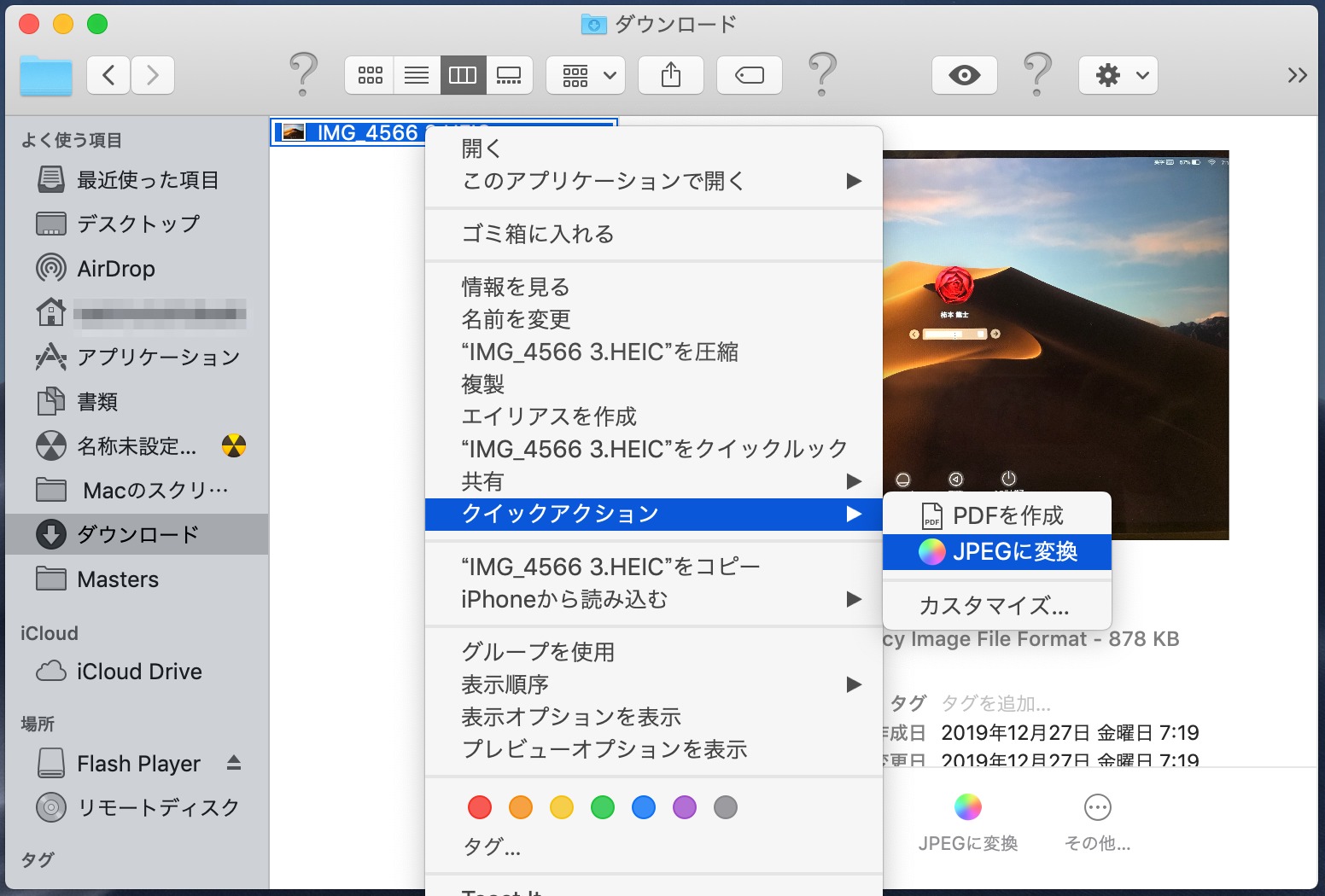
あとはこれをタップするだけで、.拡張子が.jpgに変わります。
もう一つの方法は、Finderで画像がプレビュー表示されているときに、その下に表示されている「…」ボタンを押すと出てくるクイックアクションを選ぶ方法。
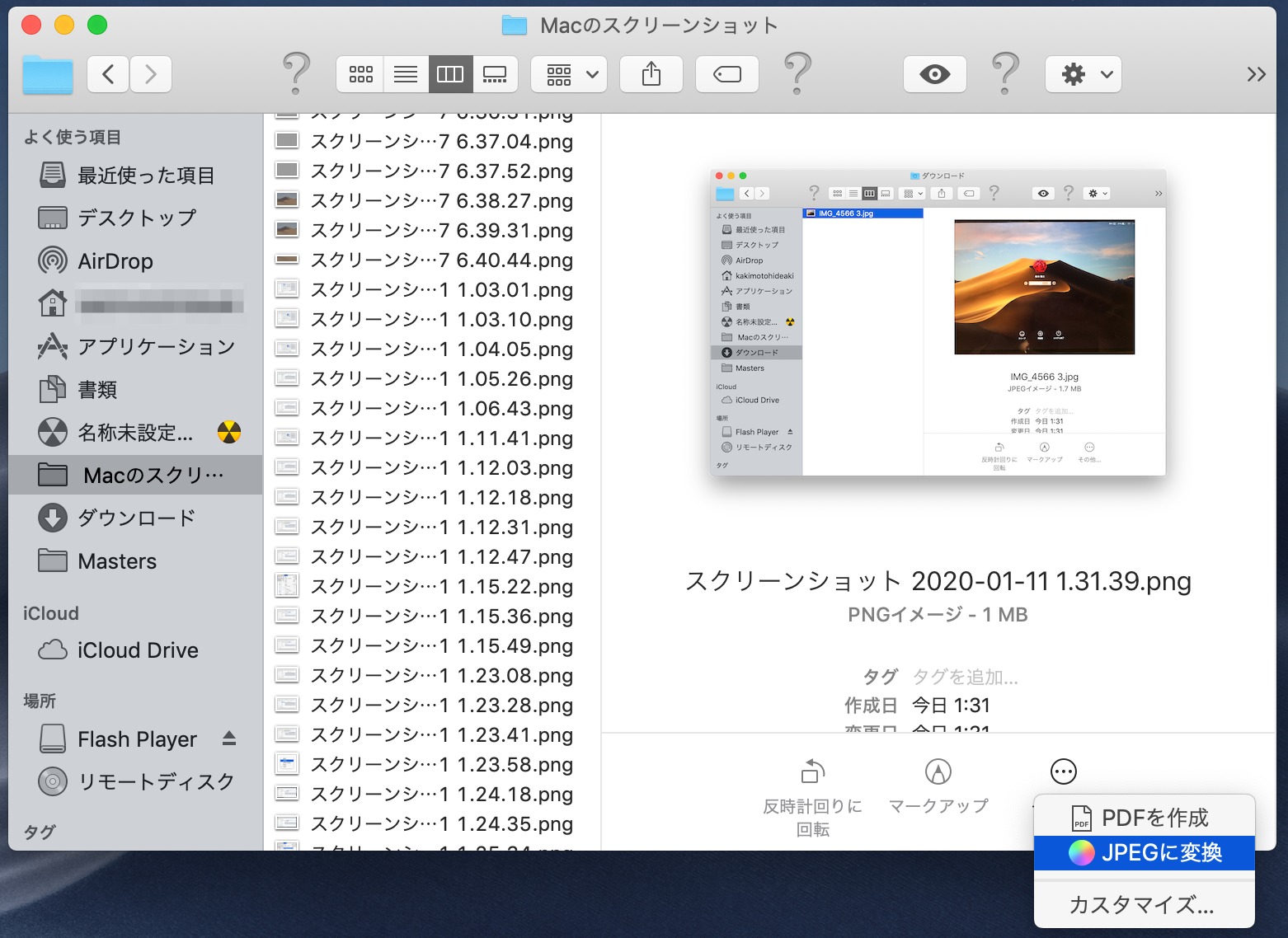
どちらの方法でも.heicファイルをJPEGに簡単に変換できます。
クイックアクションを使うメリットとデメリット
クイックアクションを使う方法のメリットとデメリットは以下の通りです。
◯メリット:ファイルを開くことなくファイル形式の変更が可能
×デメリット:最初のクイックアクション作成がちょっと面倒
最初のセッティングがすめば、その後はいちいちファイルを開かなくて済むので、自分にはこの方法が一番合っています。
まとめ
iPhoneで撮った.heicファイルをMacでJPEGで扱う方法は3つあります。
- iPhoneのカメラ設定を変えて常にJPEGで撮影するようにする⇒簡単。iPhoneのストレージ容量をくう
- Macの「プレビュー」アプリで形式を変更する⇒簡単。写真を開かないといけない
- Macで「クイックアクション」を作ってFinderから形式を変更する⇒初回だけクイックアクション作成の手間が必要。ファイルを開かなくていいので楽
私は③のクイックアクションを使っています。
以上お役に立てば幸いです。