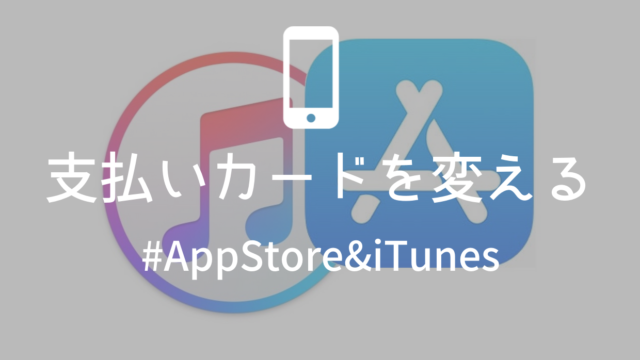ドコモメールを使おうとして「IMAPアカウントのパスワードを入力が必要」と出てきたときの解消法は簡単、マイドコモでIMAPパスワードを調べて入力すれば解決です。
いつものようにiPhoneのメールアプリを起動したら、突然エラーが出てきました。
「パスワードが必要です。IMAPアカウント”ドコモメール”のパスワードを入力」
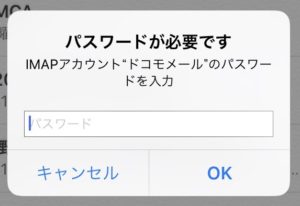
それ以降、メールアプリを起動するたびにこのメッセージが表示されドコモメール(@docomo.ne.jpのメールアドレス)が使えず、メールも届かなくなり困った・・・
解決法は以下の通りでした。
- Wi-Fiを切断した上で「マイドコモ」(ドコモの設定サイト)にアクセス
- 「メール設定」を選択してログイン
- 「IMAP専用パスワード」を表示させる
- 表示された「IMAP専用パスワード」をコピーして、エラー画面のパスワード欄に入力
IMAP専用パスワードのありかがわかれば、かんたんな手続きです。
なお、パスワードをコピペするために、スマホから操作したほうが楽です。
ドコモメールのIMAP専用パスワードとは?
ドコモメールのIMAPアカウントの専用パスワードとは、メールのセキュリティを強化するためのものです。


本パスワードを発行/設定していただくことで、iPhone・iPadの標準メールアプリやIMAPに対応している3rdパーティのメールアプリでのメールサーバーへの接続が本パスワードでのみ可能となるため、よりあんしん/安全にドコモメールをご利用いただくことができます。
システム生成のランダム文字列によって構成されたパスワードのため、第三者に予測されにくく、不正アクセス対策などに有効です。出典:ドコモHP
エラーの理由と解消法
どうやらこのIMAP専用パスワードが、何かの理由でiPhoneのメールアプリから消えたため、エラーが出ているようです。
ドコモのサイトで自分のIMAP専用パスワードを調べ、iPhoneで入力することで解決します。その手順は以下の通り。
Step① Wi-Fiを切断
まず、Wi-Fiで接続していたらWi-Fiを切断します。←これ大事
具体的には、iPhoneの画面下からスワイプして設定画面を出し、Wi-Fiマークが青くなっていたらWi-Fi接続されているので、タップして切断します。
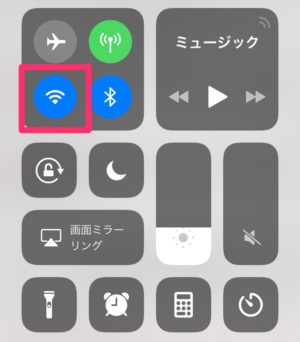
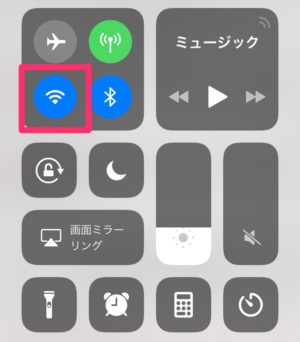
Step②マイドコモにアクセス
次にドコモの設定サイト「マイドコモ」にアクセスします。
※後ほどパスワードのコピペが必要なので、スマホからマイドコモにアクセスしたほうがよいいです。
マイドコモにアクセスしたら、「設定(メール等)」⇒「メール設定(迷惑メール/SMS対策など)」を選択します。
するとログイン画面が表示されるので、SPモードパスワードを入力してログインします。
もしSPモードパスワードが思い出せなかったら、画面下の方の「ネットワーク暗証番号を入力する」ボタンで切り替えられます。
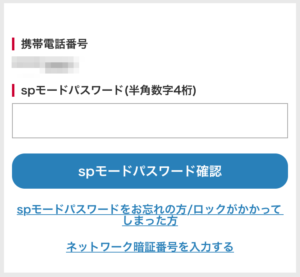
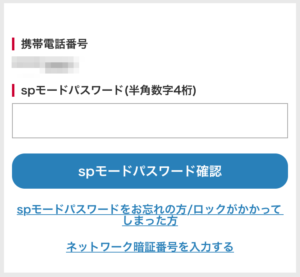
次に表示される画面で下の方にスクロールし「IMAP接続設定確認」エリアにある「IMAP用ID・パスワードの確認」ボタンをタップします。
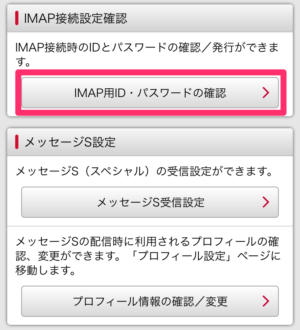
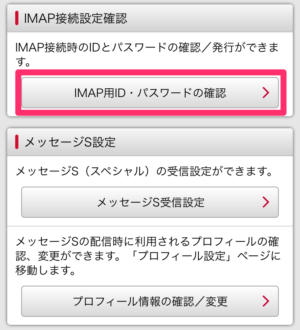
すると「IMAP専用パスワード」が表示されます。これが今回の目的のパスワードです。
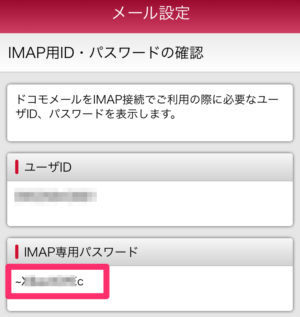
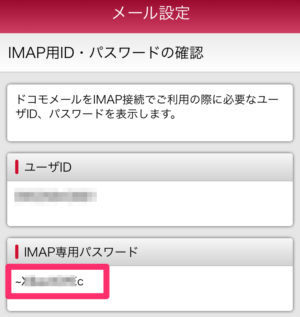
IMAP専用パスワードの文字列を長押しして「コピー」を選び、コピーしておきます。
Step③IMAP専用パスワードをエラー画面のパスワード欄に入力
次にiPhoneのメールアプリを起動して「パスワードが必要です」画面を表示させます。
もし出なくなっていたらメールアプリを起動し「ドコモメール」の一覧を表示させて、下に引き下げることで一覧の更新(センター問い合わせ)をすると、この画面が出てきます。
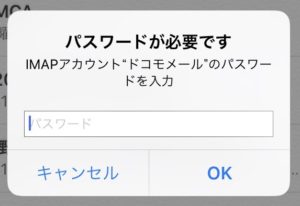
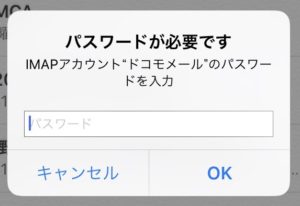
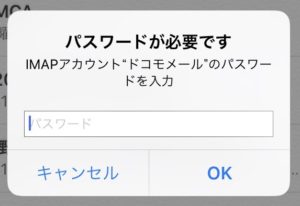
ここで、先ほどコピーした「IMAP専用パスワード」を入力して、OKを押します。
一瞬エラーメッセージが出ますが、すぐにそれも消えて、ドコモメールのダウンロードが始まるはずです。
これで問題解消です。おつかれさまでした。
まとめ
iPhoneを使っていて、「パスワードが必要です」というメッセージが表示されてドコモメールが使えなくなった場合、IMAP専用パスワードがクリアされてしまった可能性があります。
そんな時は以下の手順でIMAP専用パスワードを調べて入力すれば解決します。
- Wi-Fiを切断した上で「マイドコモ」(ドコモの設定サイト)にアクセス
- 「メール設定」を選択してログイン
- 「IMAP専用パスワード」を表示させる
- 表示された「IMAP専用パスワード」をコピーして、エラー画面のパスワード欄に入力
【おまけ】iPhoneのSIMフリー化
格安SIMなど携帯会社を変えようと考えたことはないでしょうか。そのとき気になるのは、新しい端末を買わないといけないのか、だと思います。
実はiPhoneならかんたんに、どの携帯電話会社でも使えるようできるんです。それが「SIMフリー化」や「SIMロック解除」といわれる手続き。
名前は大げさですが手順はとても簡単で、サイトと端末で手続きするだけ。かかる時間も30分くらいです。
こちらの記事でご紹介しています。
iPhoneのSIMロック解除の方法とSIMフリーになったか確認する手順