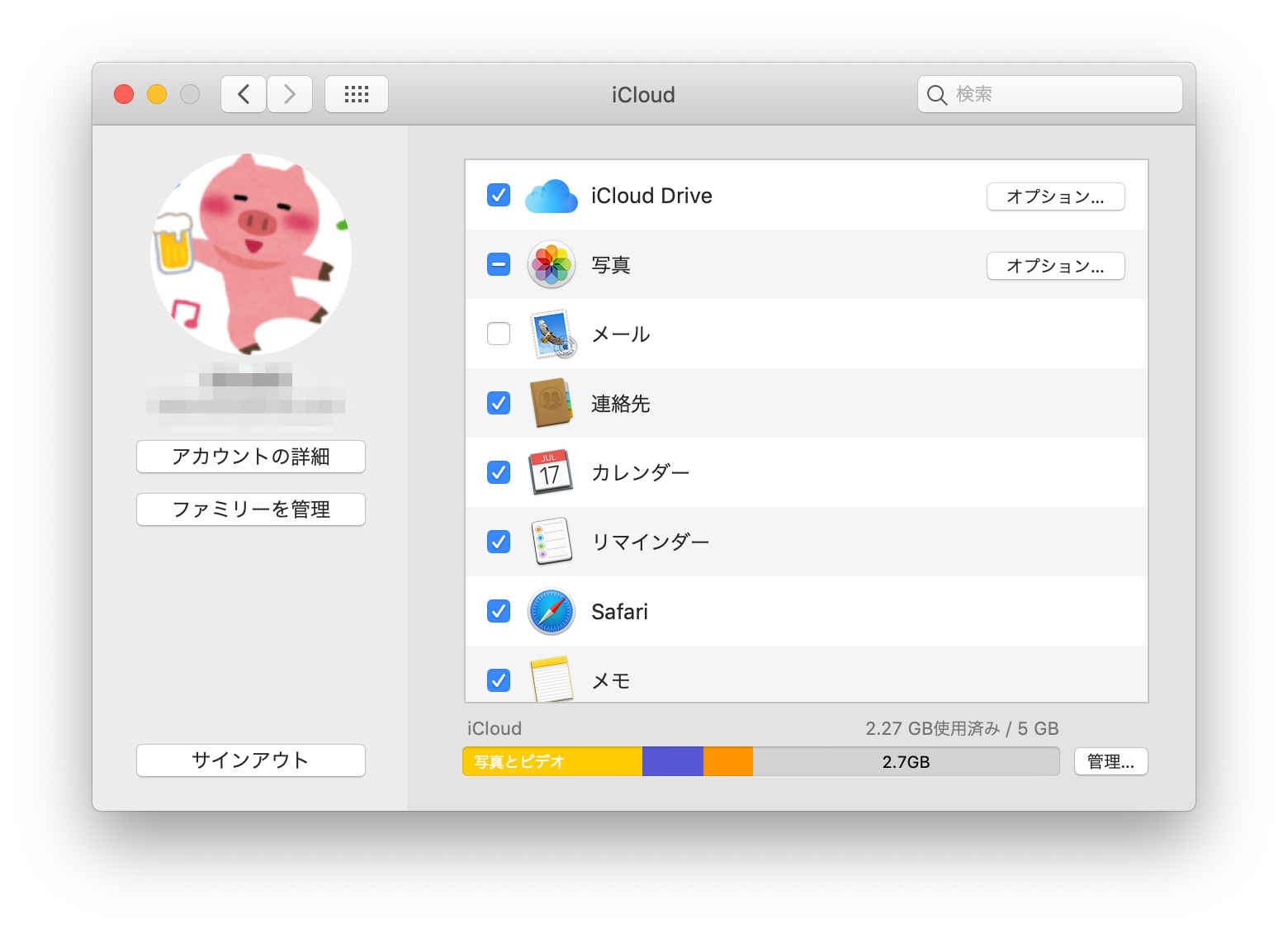10年ぶりにMacを買い、勇んで初期設定を済ませようとしたら、Apple ID設定で前にも後ろにも進めず詰む、という経験をしました。
ちょっとした方法で解消できたので、将来また陥るかもしれない自分への備忘も兼ねてメモします。
具体的には、初期設定時にはApple IDサインインをスキップして一旦初期設定を完了させ、その後にシステム環境設定からApple IDを登録するという方法です。
Apple IDで2段階認証を入れているのが原因だったようです。
起きた事象
Macの初期設定でApple IDの設定をしようとすると、エラーが出て前に進むことも戻ることもできなくなりました。
具体的には、「Apple IDでサインイン」という画面(下記はイメージ)で、自分のApple IDとパスワードを入力したところエラーが出ました。正しいことを確認して何度入力しても同じです。
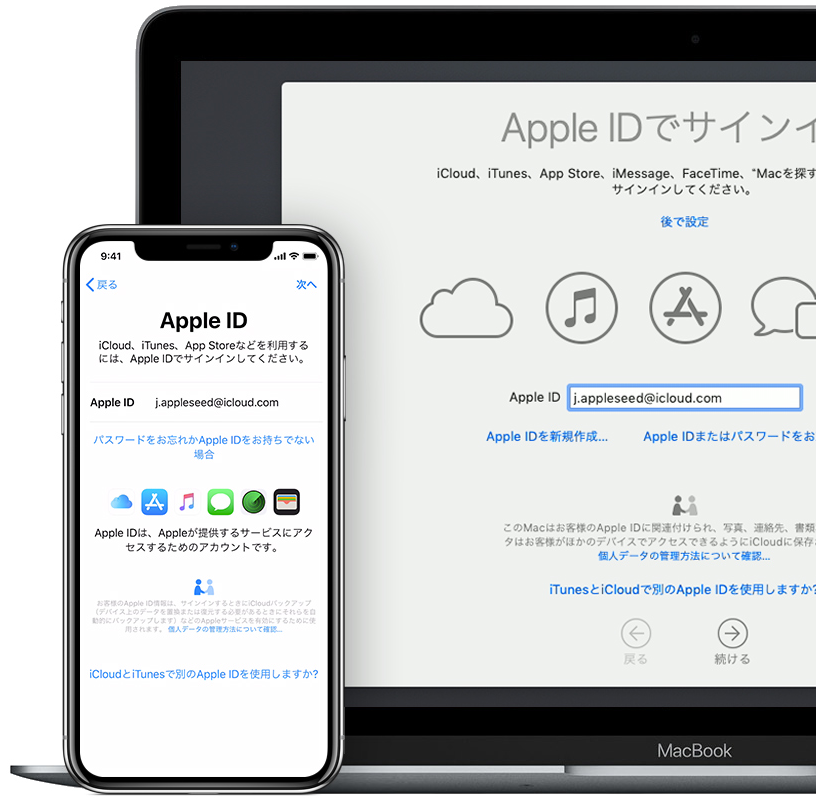
仕方なく「Apple IDまたはパスワードをお忘れの場合は」をクリックしたところ、ぐるぐる歯車マークが回る画面↓が出たあと、いくら待っても進展がありません。
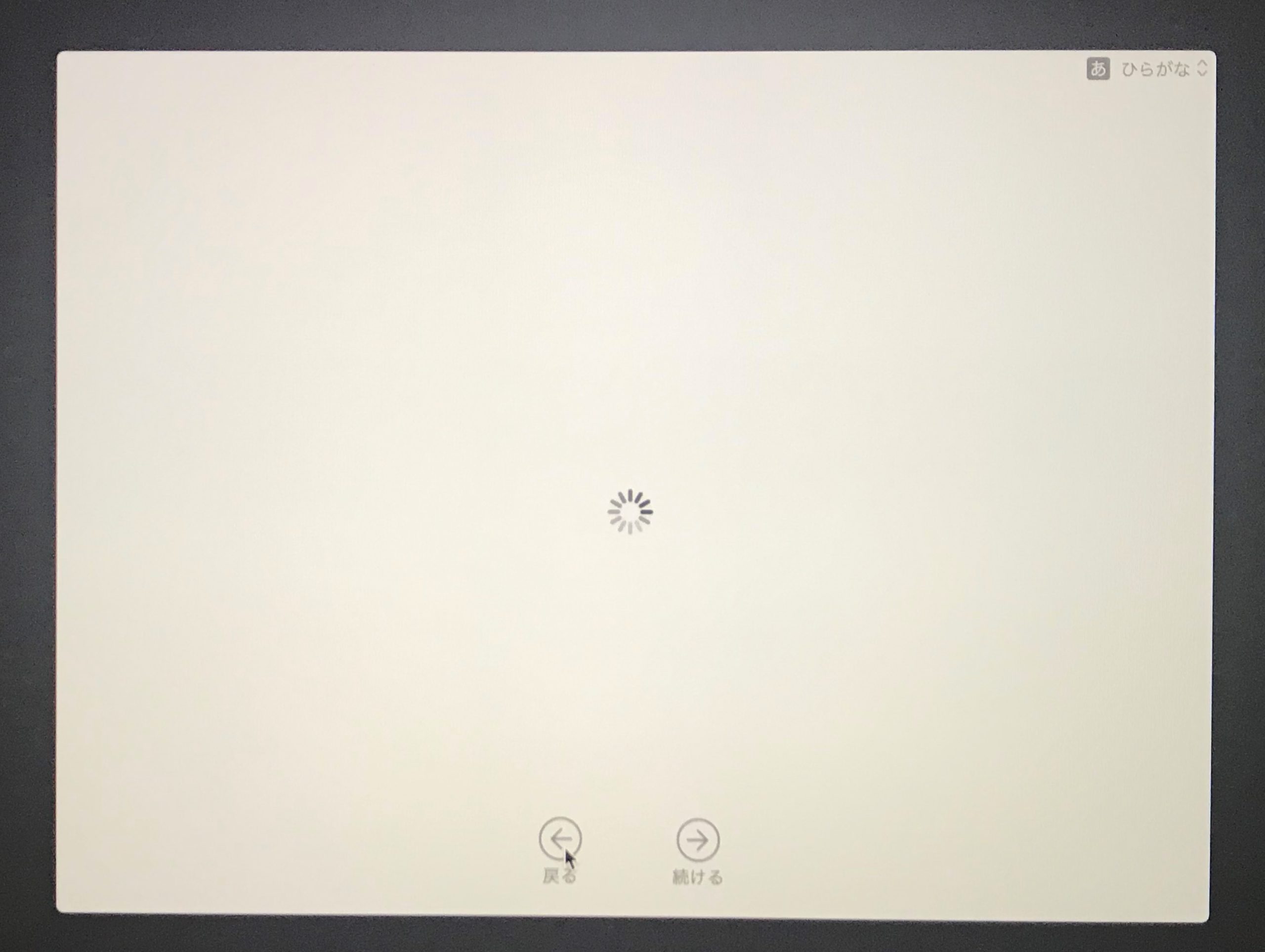
「戻る」ボタンやESCキーを押しても反応なし。詰んでしまいました。
仕方なく初期設定の途中という不安な状況ながらも、電源ボタン長押しで強制終了。その後起動させたら、無事セットアップが最初から始まりました。
まずは壊れなくてよかった。
Macの初期設定でApple IDサインインできないときの解消法
上記のように初期設定の「Apple IDでサインイン」で正しいID・パスワードを入れてもエラーが出るときはどうしたらいいのか。解消法はかんたんでした。
- 初期設定のApple IDサインインでは「後で設定」を選ぶ
- 初期設定が終わったあとにシステム環境設定からApple IDを設定
なおこの事象は、Apple ID認証でiPhoneなどを使った確認コード方式を使っている場合に起きるようです。
手順を順を追ってみていきます。
初期設定ではApple ID設定をスキップ
Macの初期設定で「Apple IDでサインイン」画面で、IDとパスワードを正しく入力したのにエラーが出てしまったら、ここはすっぱり割り切って「後で設定」を選びます。
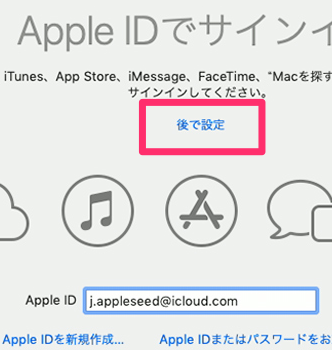
そのまま初期設定を完了させます。
システム環境設定からApple IDを設定
初期設定が終わりMacが普通に使えるようになったら、Apple IDを設定します。まず左上のリンゴマークを押して出てくるメニューから「システム環境設定」を選択。
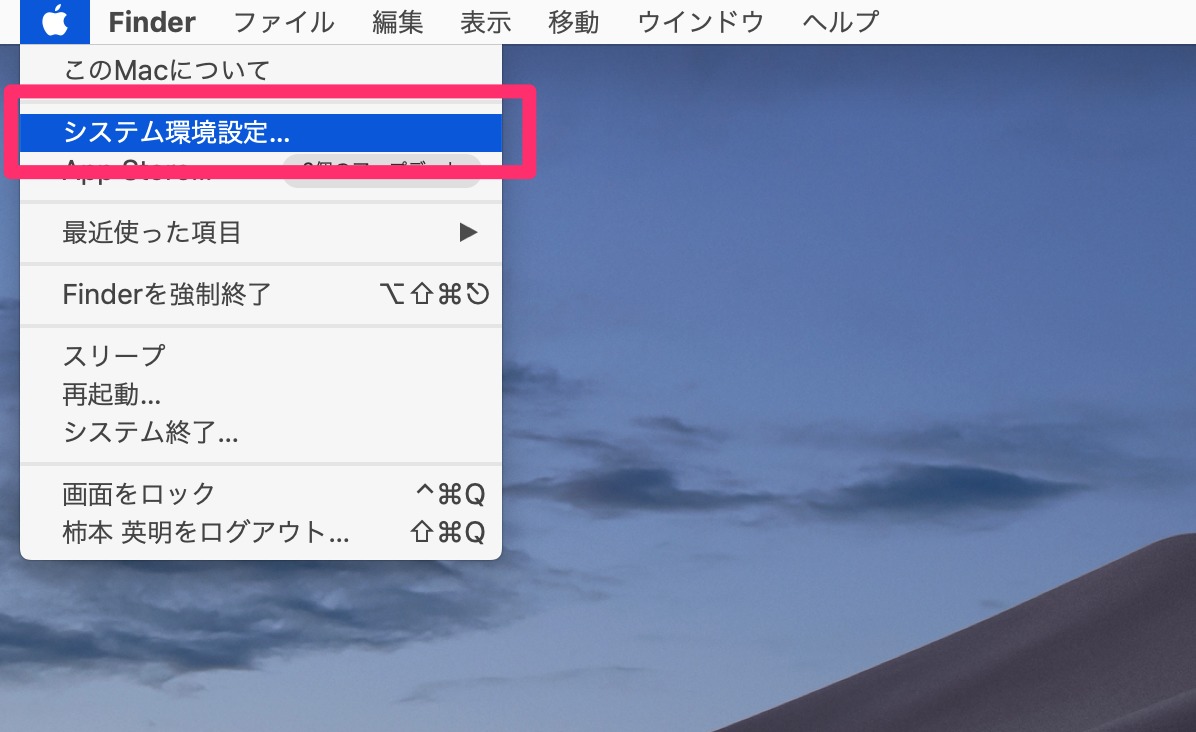
その中の「iCloud」を選びます。
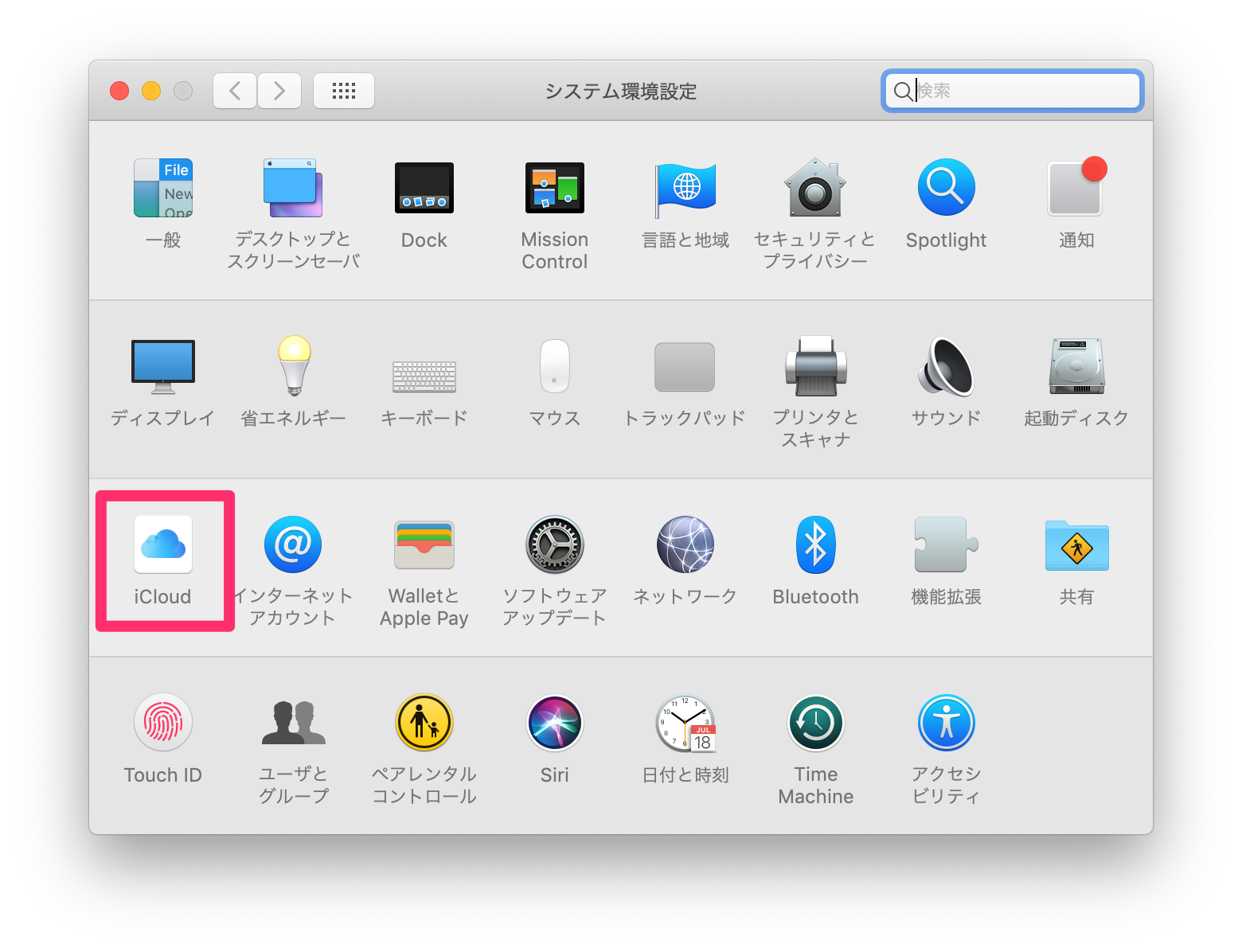
iCoud設定画面でApple IDを入れるとパスワード入力欄が出てくるのでそのまま入力します。
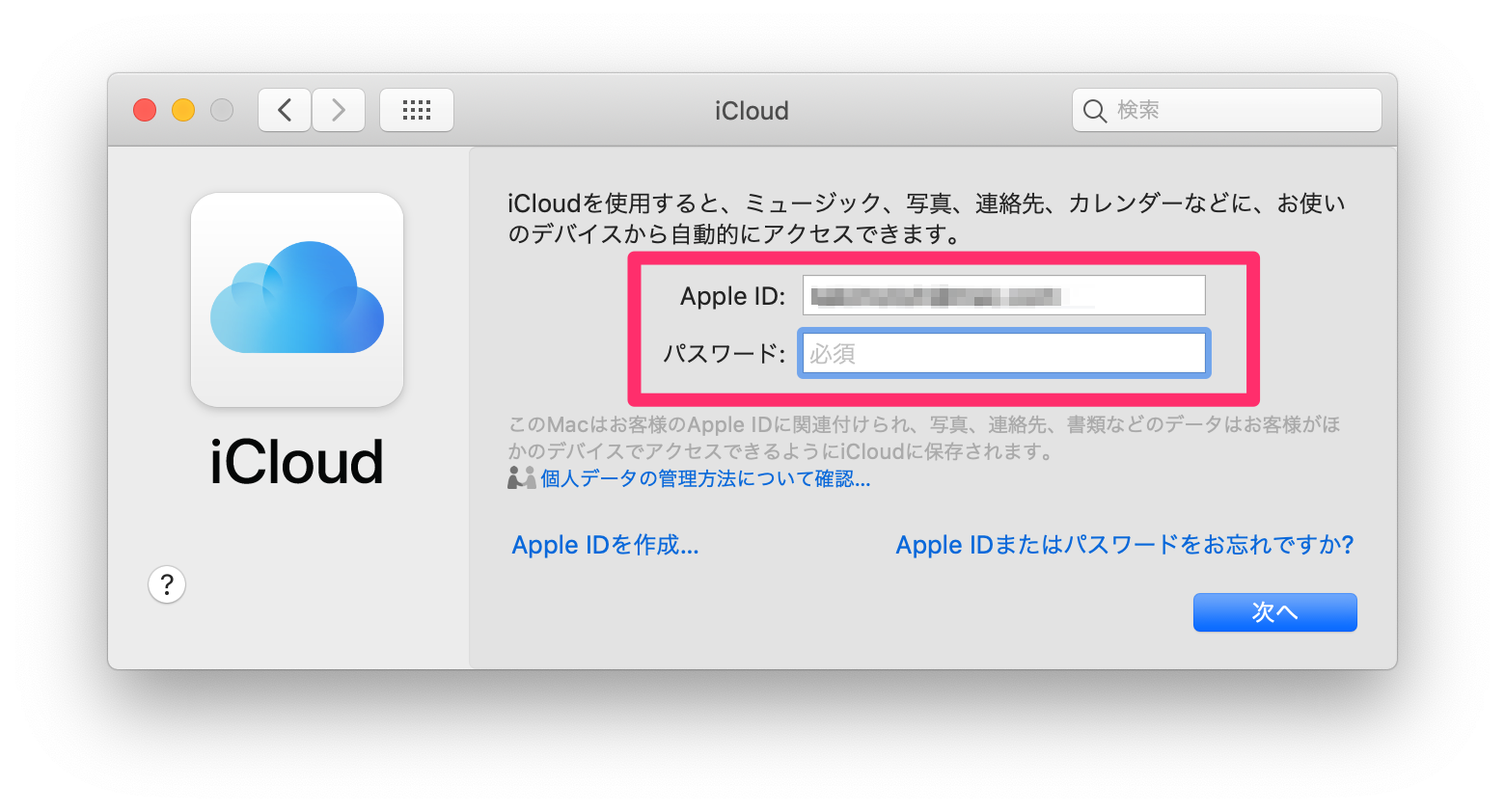
すると同じApple IDを設定しているデバイスに「Apple IDサインインが要求されました。許可しますか?」というメッセージが行きます。許可するボタンを押すと、今度はそのデバイスに6桁の数字の確認コードが表示されます。
私の場合普段使っているiPhoneに飛んできました。
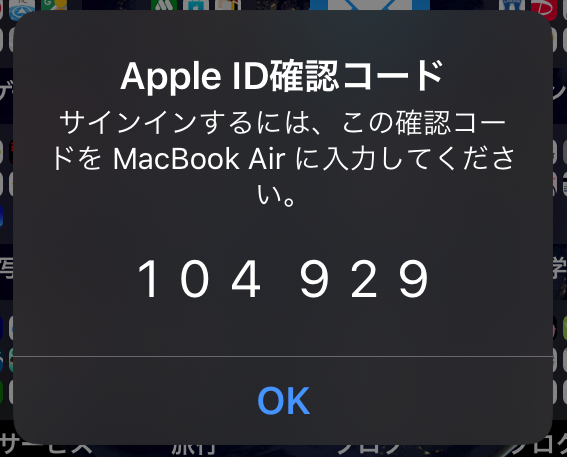
Mac側にはこのように確認コードを入力する画面が出ているので、ここに先ほど届いた6桁の数字を入力します。
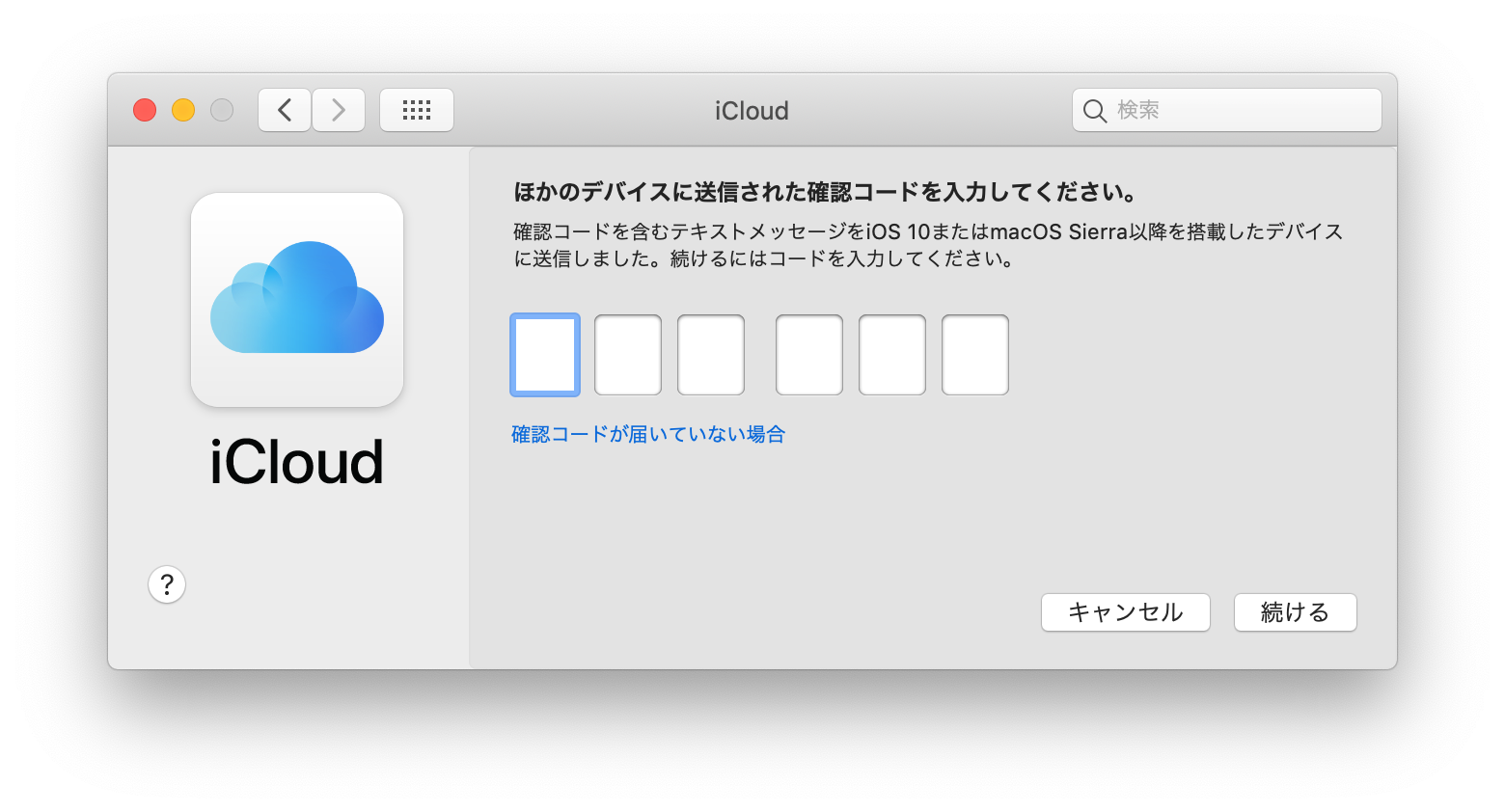
このあと、Macのログインパスワードを入力して「iCloudでデータを同期するか」「Macを探すを利用するか」を選ぶと手続きは全て終わりです。
しばらく待つと、iCloudとの同期が完了し、このような画面↓が表示されます。
これでApple IDの設定は完了です。おつかれさまでした!
まとめ
Macを買って初期設定でつまづいたらちょっとテンション下がりますよね。
初期設定でApple ID登録がうまく行かなくても大丈夫。気にせずスキップして初期設定が完了したら別途設定しましょう。
この記事もMacを楽しむきっかけになれば幸いです。