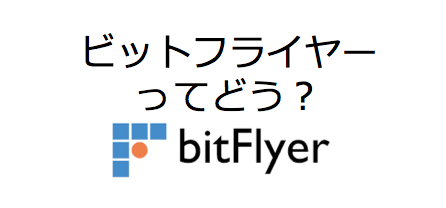外付ハードディスクが2台同時にMacで認識できなくなってしまいました。
HDDの故障は①物理的な故障と②論理的な故障があり、②論理的な故障の場合はデータ復旧ソフトなどで直る場合があります。
切り分け方法と、②論理的な故障の場合の対応法は「Macで外付けHDDを認識しない状態をデータ復旧ソフトで解消」にまとめました。
今回ご紹介するのは①物理的な故障の解消方法です。
今回物理的な故障を起こしたHDDは「ケースの接続部分などが壊れていて、HDD本体にたどり着けない」状態でした。
Macで認識できないHDDの状態を確認
まず、今回のハードディスクはMacのFinderで認識されず、加えて「ディスクユーティリティ」アプリを使っても認識されなかったので、物理的な故障が疑われました。
HDDの電源は入り中からカリカリ音がするので、電気は通じています。

ただ前述の通り、MacとUSBにつないでも、Finderでも表示されないしディスクユーティリティを使っても全く表示されない状態です。
【Finderの表示】
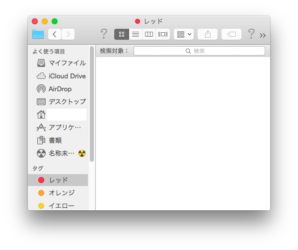
【ディスクユーティリティの表示】
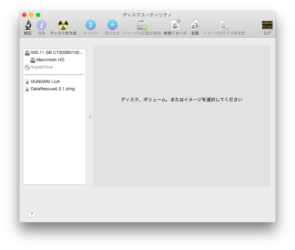
MacでHDDが認識できない原因
MacでHDDが物理的に認識できない場合、大きく分けると2つの原因が考えられます。
- HDD内部が物理的に壊れて、すでにHDDではなくなっている
- ケースの接続部分などが壊れていて、HDD本体にたどり着けない状態になっている
今回は、②が起きていないか確認するため、HDDをケースから取り出して本体をMacに直接接続しました。
ハードディスクを分解する
外付けハードディスクの中には、本体が格納されています。分解してそれを取り出します。
なお、今回分解したハードディスクは、バッファローHD-HS320U2。必要なのはプラスドライバー1本だけでした。
このHDDには背面と底面にネジがあるので、まずこれを外しました。


前面のプラスチックパネルと側面の金属パネルを引き抜くと、HDD本体が丸見えになりました。
今度はHDDを取り外すために、裏返して2カ所のネジを外します。
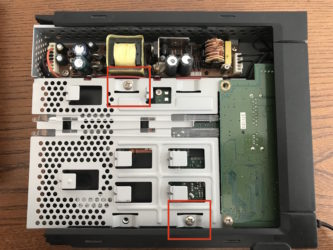
表に戻してHDDドライブ本体を引っ張り出せば取り外し完了です。

これでHDD本体を、Macに直接接続して状態を確認できるようになりました。
HDDの状態を調べる
裸にしたHDDをMacにつなぐのには、もう一台のHDDのクローンを作るために買った機器を使いました。

なんと、この機器経由だとHDDをMacから認識でき、内容も問題なく確認できました!
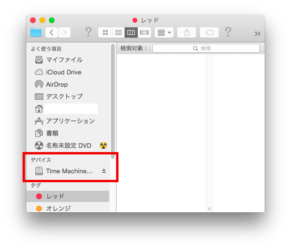
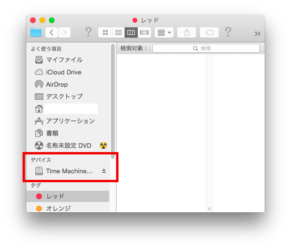
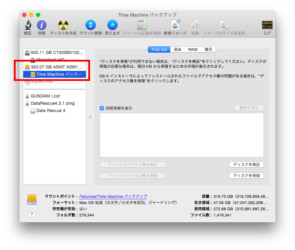
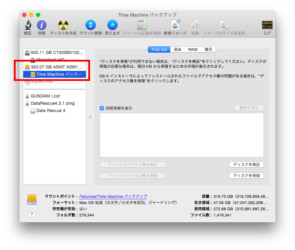
Finderでもディスクユーティリティでも表示されています。
これでこのHDDは下記のうち②だということが分かりました。
- HDD内部が物理的に壊れて、すでにHDDではなくなっている
- ケースの接続部分などが壊れていて、HDD本体にたどり着けない状態になっている
HDDが使えなくなったと思っても、分解して試してみたほうがよさそうです。
まとめ
外付けHDDを認識しなくなったら、まずは、物理的故障か論理的故障かの切り分け。
そして物理的故障だったら分解してHDD本体を取り出し、使えない状態か調べてみましょう。もしかすると中身は生きているかもしれません。
今回の経験で気付いたのは・・・
- バックアップのチェックはこまめに!
- できれば同じ媒体ではなく、HDD+クラウドやブルーレイなど違う媒体で!
2つ目はすぐに取ったほうがいい対応なので模索してみます。
そして、もし今バックアップを取っていない、もしくはHDD一つだけでバックアップを取っているのであれば、まずはもう一つバックアップを取っておきましょう。
わたしが今使っているのは、HDD単体と別売りケースの組み合わせです。これならケースの配線が不調な時、HDDの容量が足りなくなったときに片方だけ買い換えればすみます。
なお、論理的に故障していたもう一つのHDDは以下の方法で復活させることができました。