がーん!
ビデオや写真をバックアップしていた外付けハードディスクが、Macから認識されなくなっちゃった!
しかも、用心して2台のHDDにバックアップしていたのに、両方とも同時に!
ビデオで撮った動画はこのHDDにしか残していないので、子供が赤ん坊だった頃からの思い出のビデオが二度と見られなくなっちゃう・・・
これは悲しい、悲しすぎる・・・
落ち着いて。
ハードディスクにアクセスできない問題は、自分で解決できる場合があるよ。
まずは、存在は見えるけどアクセスできないハードディスクを、無料版のデータ復旧ソフトでチェックしてみよう!
結論からいうと、2台が違う原因で認識できない状態となっており、一つは今回ご紹介するデータ復旧ソフトの無料お試しバージョンを使う方法で復旧できました。
もう一つは「Macで認識しない外付けHDD(ハードディスク)を分解して復活」で紹介している方法で解消しました。
Macがハードディスクを認識しないときの対処方法
ハードディスクを認識しない(MacのFinderで表示されない)場合の対処方法は大きく分けると2つ。
- データ復旧専門業者に依頼する
- 自分でどうにかする
それぞれメリット・デメリットがあります。
ただ調べてわかったのは、①のデータ復旧業者に依頼する、だと10万円ほどかかってしまう!ということ。
今回紹介するのは「②自分でどうにかする」方法です。
ただしこれはデータ消失のリスクがあります。私の場合は成功しましたが、判断は慎重になさってください。(わたしの場合は2つのHDDに同じデータを入れていたので、どちらか復活すればいい、と考え踏み切りました)
またこの方法で解決するとは限りませんので、その点もご了承ください。
手順は以下のとおりです。
- HDDが認識されない原因の切り分け(論理的な故障/物理的な故障)
- (論理的な故障の場合)簡易的な解消方法の実施
- (上記がNGの場合)バックアップの作成
- データ復旧ソフトの適用
1.HDDが認識されない原因を切り分ける
HDDが認識されない原因は2種類あります。
- 物理的な故障(コネクタの破損、磁気ディスクの破損、など)
- 論理的な故障(データの欠損、など)
まずこの2つの原因を切り分けます。
そのためにはMacのプリインアプリ「ディスクユーティリティ」を使います。
ディスクユーティリティで原因を切り分ける
Finderで表示されないHDDも、「ディスクユーティリティ」というソフトで見ると存在を確認できることがあります。
まず確認したいHDDをUSBケーブルなどでMacにつなぎます。
次にディスクユーティリティを起動します。起動方法は
Finderを起動→「アプリケーション」→「ユーティリティ」→「ディスクユーティリティ.app」をクリック
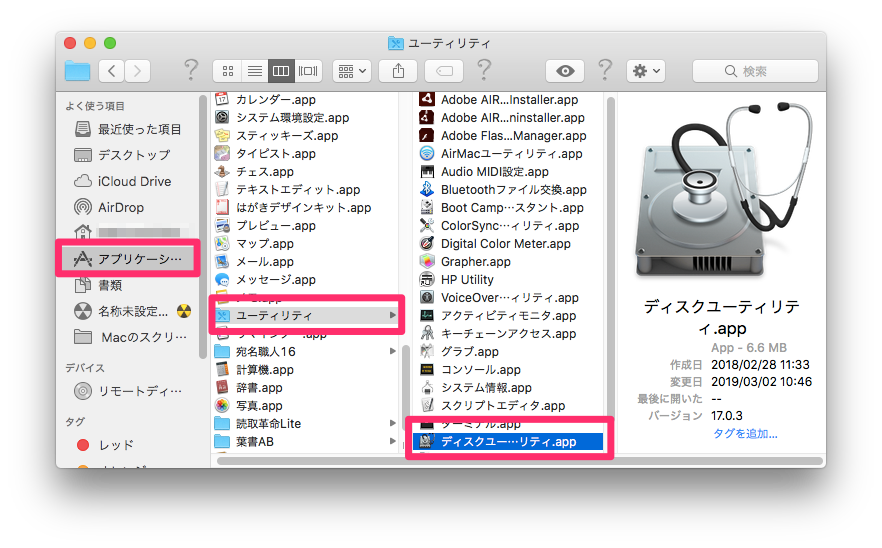
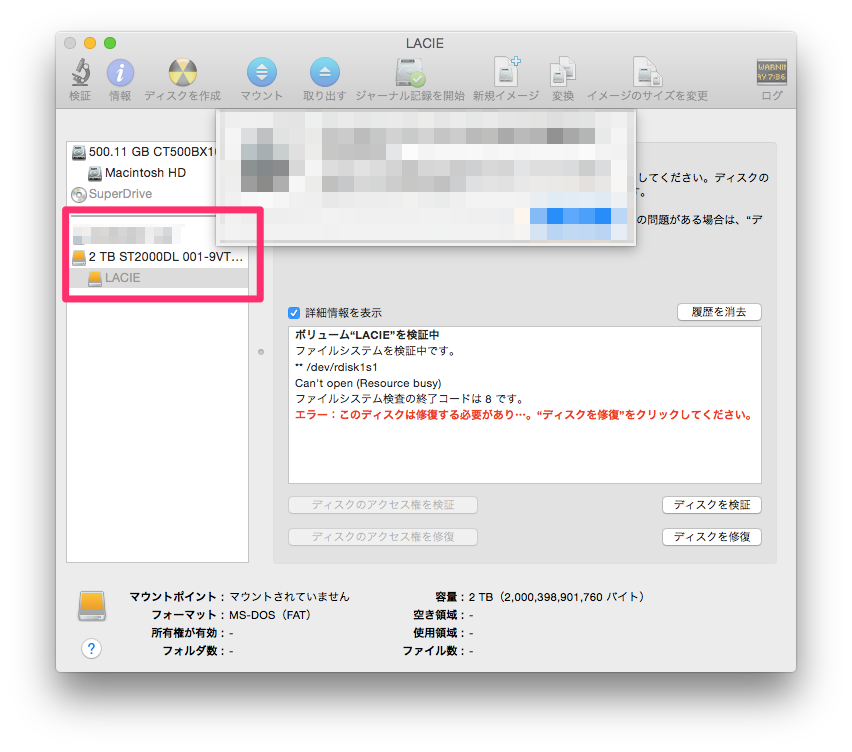
ここで上のように左側にハードディスクの名前が表示されていれば「論理的な故障」です。
逆に表示されていなかったら「物理的な故障」の可能性が大です。
これで認識されない原因が切り分けできました。それぞれ私が解消した方法は下記のとおりです。
- HDDの名前が表示されている場合(論理的な故障)
⇒解消した方法をこの記事にまとめています - HDDの名前が表示されていない場合(物理的な故障)
⇒解消した方法を別の記事「バッファローの外付けハードディスクHD-HSを分解して復活させる」でご紹介しています
【参考】その他の原因切り分け方法
プレイステーションなどMac以外の機器とつなぐことでも、原因を切り分けられることがあります。
わたしの場合PS3にUSBでつなぐと、HDDを認識しフォルダ構成まで確認できました。
また、しばらく待つと、フォルダの中の動画も再生できることがありました。

これでこのHDDは物理的な故障ではなく、論理的な故障ということが分かります。
2.論理的な故障の簡易な解消法の実施
論理的な故障(ディスクユーティリティにHDDの名前が表示される)の場合、ディスクユーティリティの機能で回復することがあります。
具体的にはディスクユーティリティで
- HDDを選択
- 右下の「ディスクを検証」で結果が出た後に「ディスクを修復」を押す
エラーが出た場合
私の場合は以下のエラーメッセージが出てうまくいきませんでした。
- ディスクを検証:このディスクは修復する必要があります。「ディスクを修復」をクリックしてください
- ディスクを修復:修復できません。できるだけ多くのファイルをバックアップしてください

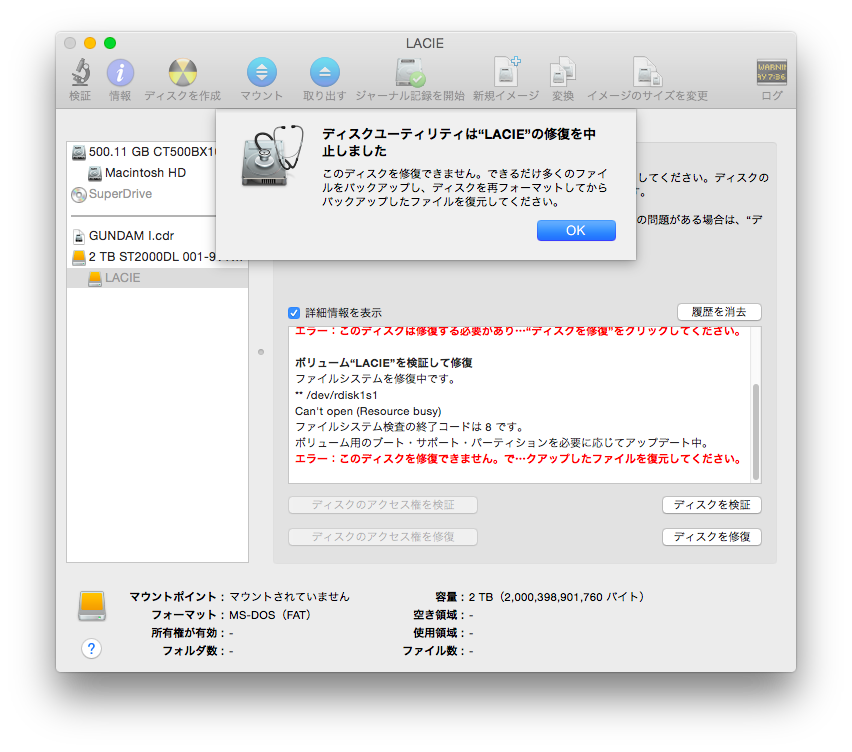
バックアップしようにもディスクにアクセスできないので詰んだように思えますが、まだ諦めないでください。この後、解消した方法をご紹介します。
3.バックアップの作成
次に本格的な復旧に取り掛かりますが、その前にバックアップを作成します。
普通の方法ではHDDにアクセスできないため、物理的にハードディスクのクローンを作る方法を取りました。
流れは以下の通りです。
- クローンを作るためのデバイスと、新しいHDD(新HDD)を入手
- 問題が起きているHDD(旧HDD)を裸の状態にする
- 新・旧のHDDをクローン機器に挿して、新HDDにコピーをとる(クローンを作る)
クローンを作るデバイスと新HDDの購入
まずクローンを作るための機器とHDDの購入です。先人のブログとアマゾンのレビューを参考にさせていただきました。
具体的にはinateckというメーカーのHDDコピー機器と、SEAGATEのHDDにしました。
問題が起きているHDD(旧HDD)を裸の状態にする
問題が起きているHDD(旧HDD)をコピーデバイスに挿すために、ケースから取り出します。




このような銀色の物体がHDDの本体です。これをコピーデバイスに挿すことになります。
新・旧のHDDをクローン機器に挿して、新HDDにコピーをとる
新・旧の2つのHDDをクローン機器に挿します。
なお、新HDDはフォーマットする必要はありません。フォーマットも含めて丸ごと旧HDDをコピーするので。
あとは機器のボタンを押して待つだけです。


※ただ、わたしの場合ここで問題が起きました。クローン作成が進むと本体のインジケータが進んでいくはずなのに、一晩待っても丸一日待っても変わらず。
旧HDDの故障の状態が良くなかったからかもしれません。新しく買ったHDDは、旧HDDの復旧後にデータを移行させ、メインのHDDとして使っています。
4.データ復旧ソフトによる修復
バックアップを取ったら、ついに本丸、データ復旧ソフトによる修復です。
取りかかる前に、復旧したデータを退避させるために、新しいHDDを準備してフォーマットしておきます。(上記でコピーを取った新HDDとは別に)
データ復旧ソフトは、無料版があり、Amazonでも評判がいいData Rescueを使いました。
無料版だと復旧はできないものの、データを救い出せるか確認できます。
救い出せるのであれば有料版を買って救出、ダメなら復旧業者に出すという使い方ができます。
データレスキューを使ったデータの確認・復旧
まず外付けHDDをUSBなどでMacに接続します。
そしてデータレスキューを起動。このような画面が出るので「ファイルの復旧を開始する」を押して進みます。
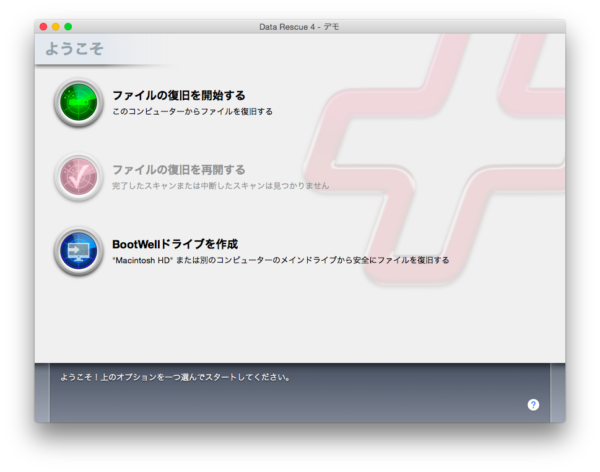
次に接続されているドライブを選ぶ画面になります。
わたしの場合、問題が起きているHDDは下の画面でなぜか2つになっていますが「:dev:rdisk1s1」と「ボリューム1」という名前のものです。
グレーアウトされており、内容も「未知」となっており、ここからも問題が起きていることが分かります。
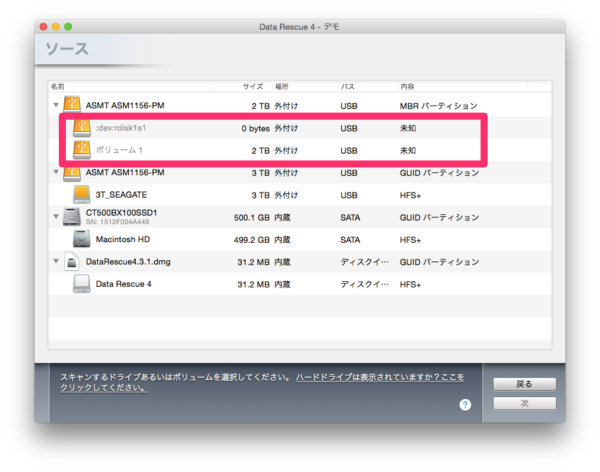
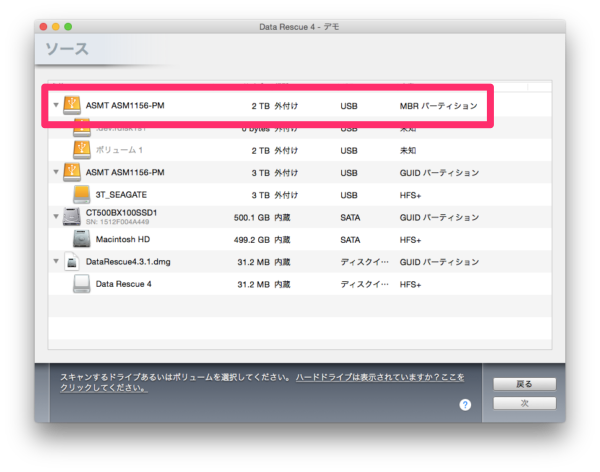
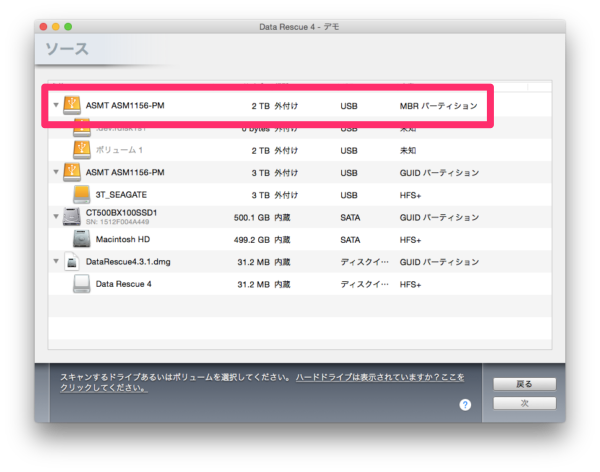
配下のディスクの名前が「LACIE」と変わり、グレーアウトではなく黒字になり、内容も「未知」⇒「FAT32」と変化しました。
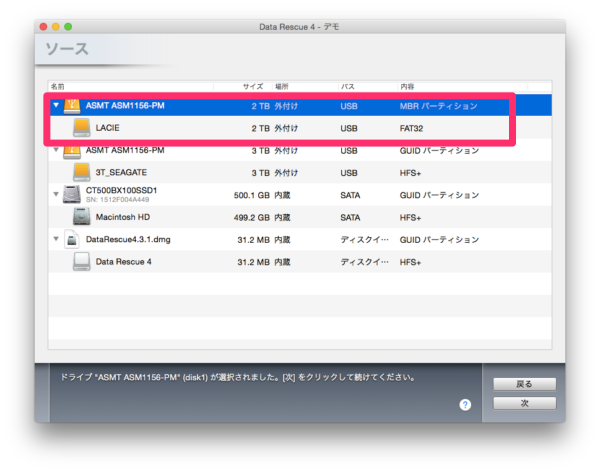
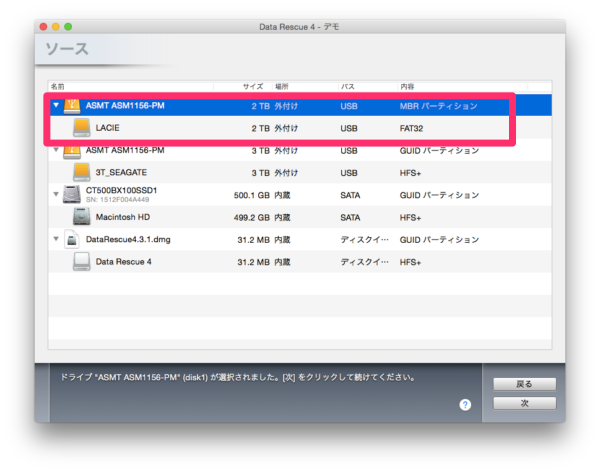
無料版なのに復旧までできてしまいました。
念のためディスクユーティリティを確認すると、ちゃんと認識してマウントされています。
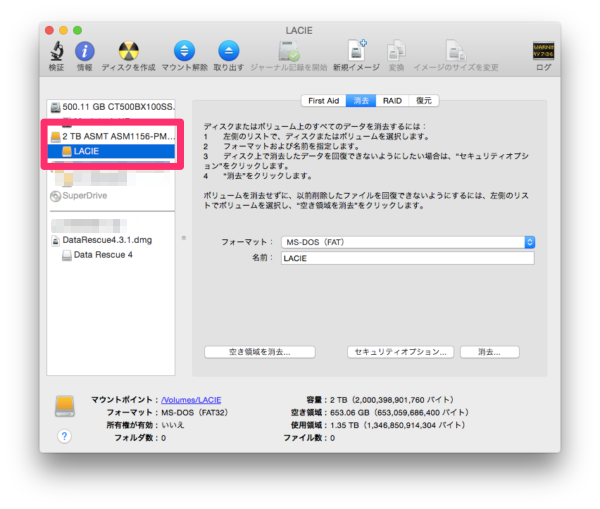
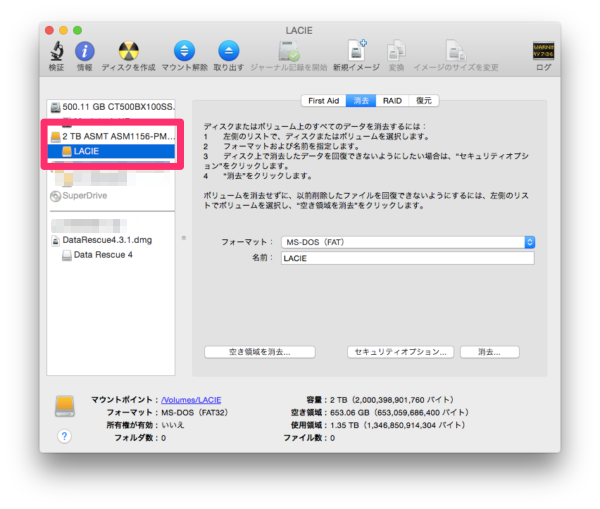
さらにFinderで確認したところ、認識するし中身もちゃんと見ることができました。

HDDを認識するようになったのが、「データレスキュー」ソフトのおかげかは、はっきりしません。無料版は復旧機能は使えないはずなので。
ただ、このソフトを使ったタイミングで、論理的に故障しているHDDが無事認識できるようになりました。
まとめ
Macで外付けHDDを認識しなくなったとき、この方法で解消しました。
- HDDが認識されない原因の切り分け(論理的な故障/物理的な故障)
- (論理的な故障の場合)簡易的な解消方法の実施
- (上記がNGの場合)バックアップの作成
- データ復旧ソフトの適用
今回の経験で気付いたのは・・・
- バックアップのチェックはこまめに!
- できれば同じ媒体ではなく、HDD+クラウドやブルーレイなど違う媒体で!
2つ目はすぐに取ったほうがいい対応なので模索してみます。
そして、もし今バックアップを取っていない、もしくはHDD一つだけでバックアップを取っているのであれば、まずはもう一つバックアップを取っておきましょう。
わたしが今使っているのは、HDD単体と別売りケースの組み合わせです。これならケースの配線が不調な時、HDDの容量が足りなくなったときに片方だけ買い換えればすみます。
なお、物理的に故障していたもう一つのHDDは以下の方法で復活させることができました。




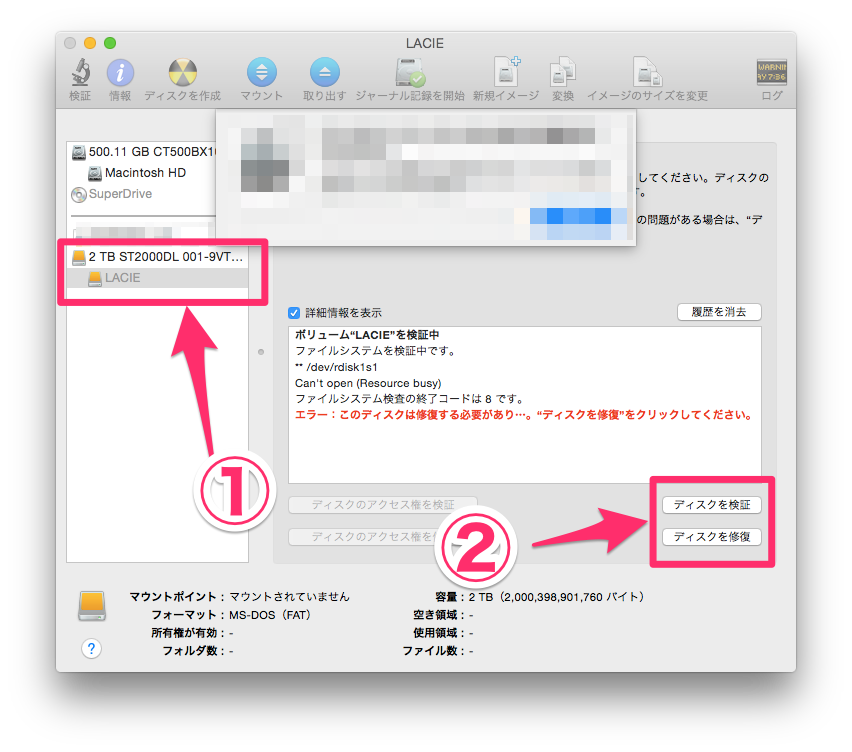




















復元できてよかったですね。