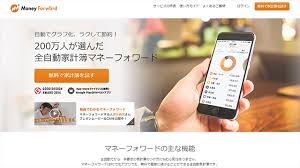最近セキュリティを高めるために、ログインIDとパスワード入力の他に、スマホアプリに表示されるワンタイムパスワードの入力を必須にできるサービスがあります。
たとえば仮想通貨取引所CoinCheckや、ICOを実施したCOMSAなど。
通常のログインに加えて、ワンタイムパスワードの入力が必要なので二段階認証と呼ばれます。
メリットは、たとえログインID・パスワードが漏れたとしても、二段階認証アプリを入れたスマホさえ盗まれなければ、不正ログインを防げること。
デメリットは、二段階認証アプリを入れたスマホをなくしたり、壊したりすると、ログインができなくなってしまうこと。これを解除するにはサービス事業者に連絡を取って本人だということを証明するために、かなりの労力がかかる模様。
セキュリティは高めたい、ただ、ケータイが壊れたりしたときに困るのは防ぎたい、ということで、2台のスマホに2段階認証アプリを入れて、どちらのスマホでも同じワンタイムパスワードを表示できるようにしました。
設定は簡単です。サービスのサイトで表示されるQRコードを、2台のスマホで読み取るだけ。
今回はCoinCheckでやってみますが、他のサイトでも同じような手順で、2台に設定できます。
全体の流れ
全体の流れは以下のとおりです。
- 2台のスマホに二段階認証アプリをインストールする
- サービスのサイトでQRコードを表示する。PCからがおすすめ
- 2台のスマホで二段階認証アプリを起動し、同じQRコードを読み込む
ステップ① 二段階認証アプリのインストール
まずは2台のスマホに同じ二段階認証アプリをインストールします。
CoinCheckの場合は「Google Authenticator」アプリです。
2台のスマホから、アプリストアで検索するか、下記URLからダウンロードしてください。
Androidアプリ「Google Authenticator」
ステップ② CoinCheckのサイトでQRコードを表示する
ここは、PCからの手続きをおススメします。
CoinCheckのサイトで「設定」⇒「二段階認証」で設定画面に進みます。
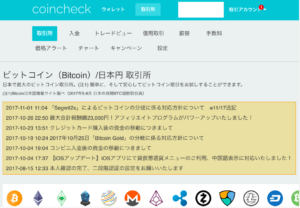
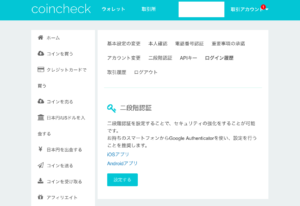
二段階認証画面で「設定する」ボタンを押すとQRコードが表示されます。
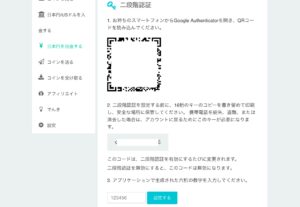
ステップ③ 2台のスマホでアプリを起動し、同じQRコードを読み取る
ここで、2台のスマホで「Google Authenticator」アプリを起動して、ここに表示された同じQRコードを読み取ります。
すると2台のスマホで同じ6桁の番号が表示されるようになります。
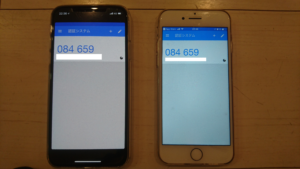
ここまでくればあと少し。
ここに表示された6桁の数字を、コインチェックのQRコードが表示されているページの入力欄に打ち込みます。
次のように「二段階認証の設定が完了しました」と出れば、設定は完了です。

まとめ:同じ二段階認証を2台のスマホに設定するのは簡単
ケータイを落としたり壊したときに備えて、二段階認証アプリは、2台以上のスマホに設定しておくのが安心。
そのための手続きは簡単なので、ぜひ2台のスマホに設定しておきましょう!
仮想通貨の取引所を選ぶときにはこちらも参考にしてください。