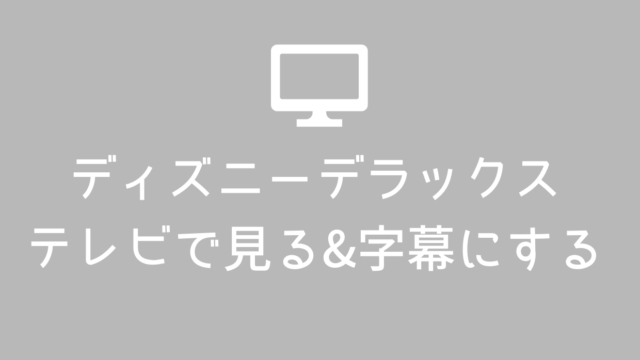今回はMacの画面をテレビで見る方法をご紹介します。
Macで管理している写真をみんなで見たり、Amazonの買い物を家族でワイワイ言いながら選んだりするときに、テレビの大画面が活躍します。
HDMIケーブルを使えば簡単にMacの画面をテレビで表示できますが、Macをテレビの近くに持っていって操作しないといけないなど、制約が発生してしまいます。
そのため今回は無線で、Macの画面をテレビの大画面で見られるようにしたいと思います。
最初にFire TV Stickだけ準備してください。
なお、Fire TV Stickを使うと様々なサービスがテレビで楽しめるようになり人生が豊かになります。自分が今まで買ったものの中でベストバイと言ってもいいかもしれません。
話がそれました。今回Macをテレビに映すときにもこれを活用します。
先にFire TV Stickの初期設定は済ませておきます。具体的な方法は「【Fire TV Stick】①基本ガイド:できること、初期設定の方法」を参照ください。
初期設定後の流れは以下の通りです。
- 【初回のみ】Fire TV Stickに「ミラーリングアプリ」をインストールする
- 【初回のみ】Fire TV StickとMacをミラーリングできる状態にする
- 【2回目以降はこれだけ】Macを操作してミラーリング状態にする
では順を追って解説します。


【手順①】Fire TV Stickにミラーリングアプリをインストールする
まずFire TV Stickにミラーリングアプリをインストールします。
アプリの名前は「Air Reciever」。
Fire TV Stickのリモコンの音声検索ボタンを押しながら「エアレシーバー」と話しかけるか、Fire TVホーム画面の左端の検索画面から「Air Reciever」と入力して検索します。
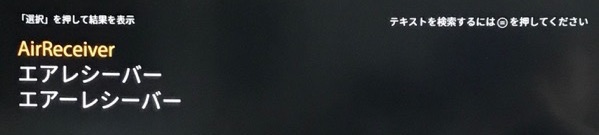
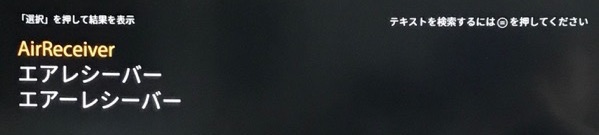
「Air Receiver」を選んで、カートボタンを押すと購入に進みます。2020年1月時点で305円です。
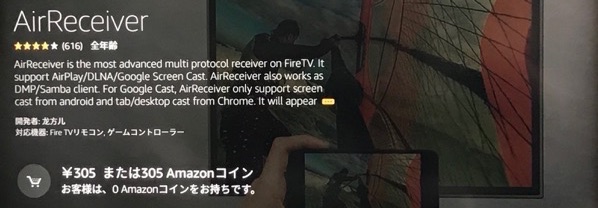
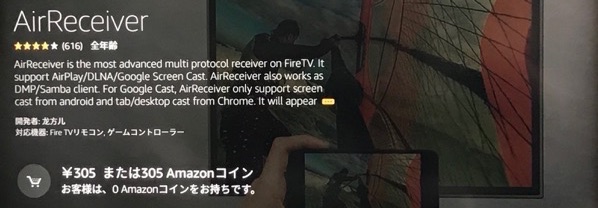
そのままインストールまで済ませば準備は完了です。
【手順②】Fire TV StickとMacをミラーリングできる状態にする
Fire TV Stickの操作
Fire TVのホーム画面の「マイアプリ&ゲーム」から、先ほどインストールした「Air Reciever」アプリを起動します。
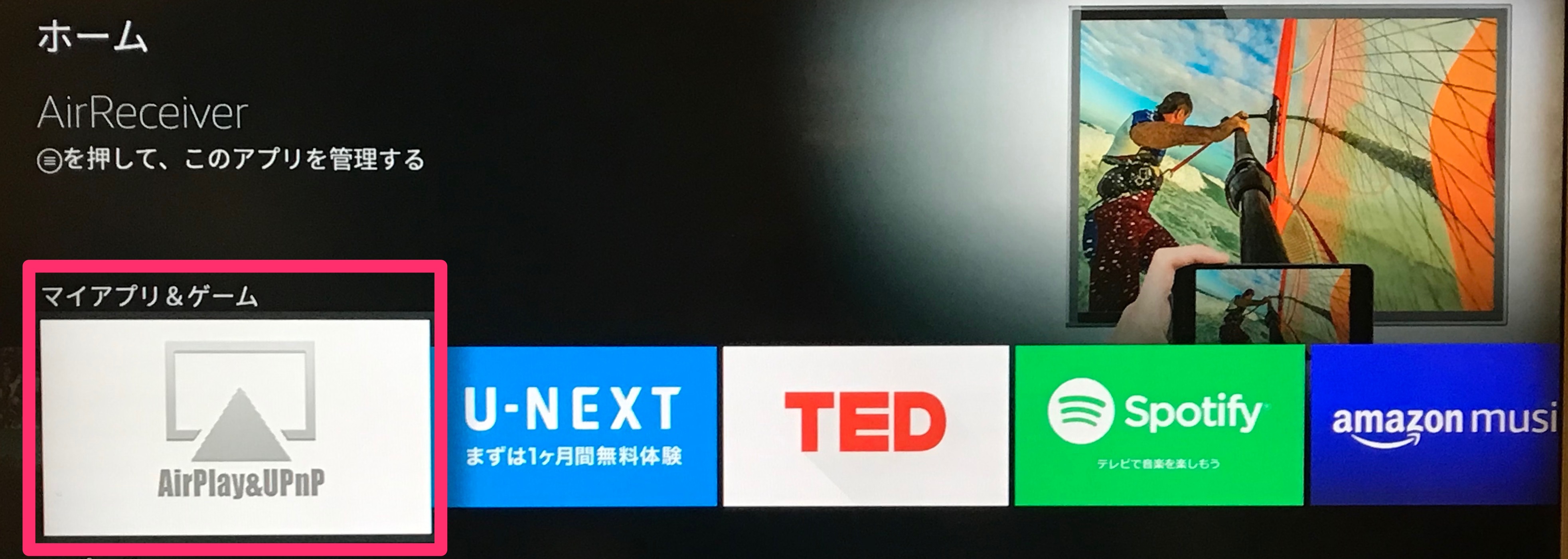
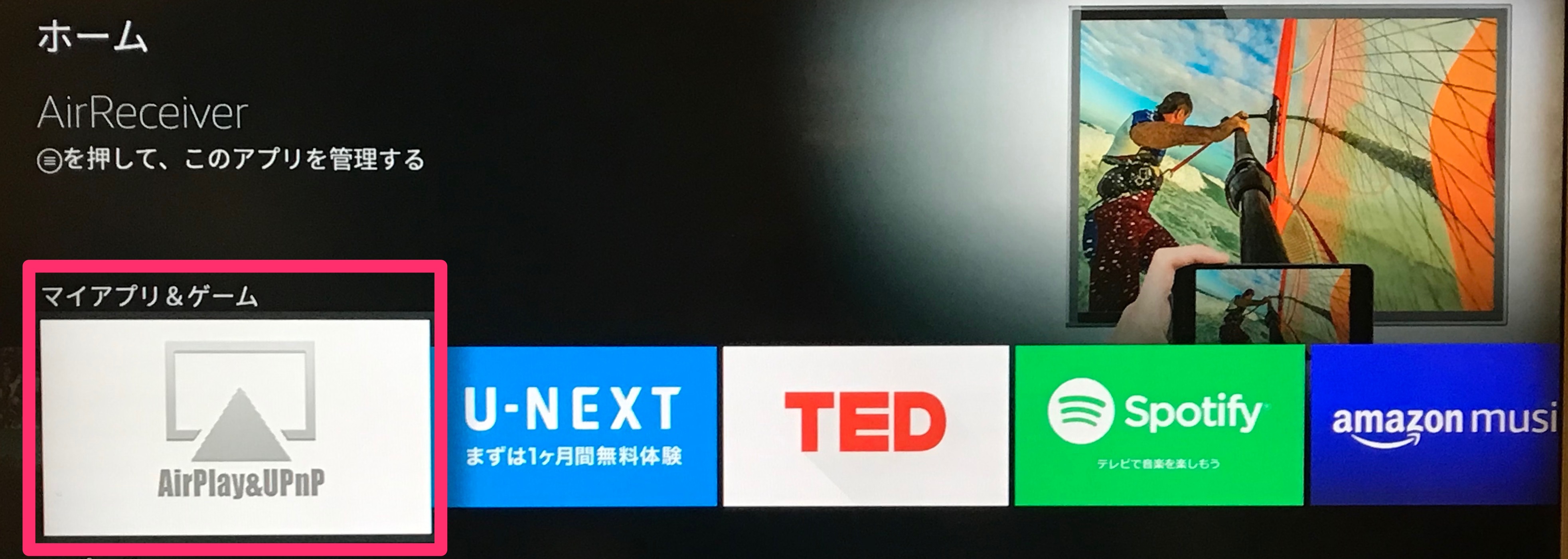
起動した後の画面で、「AirPlay」にチェックが入っていなければ、チェックを入れます。
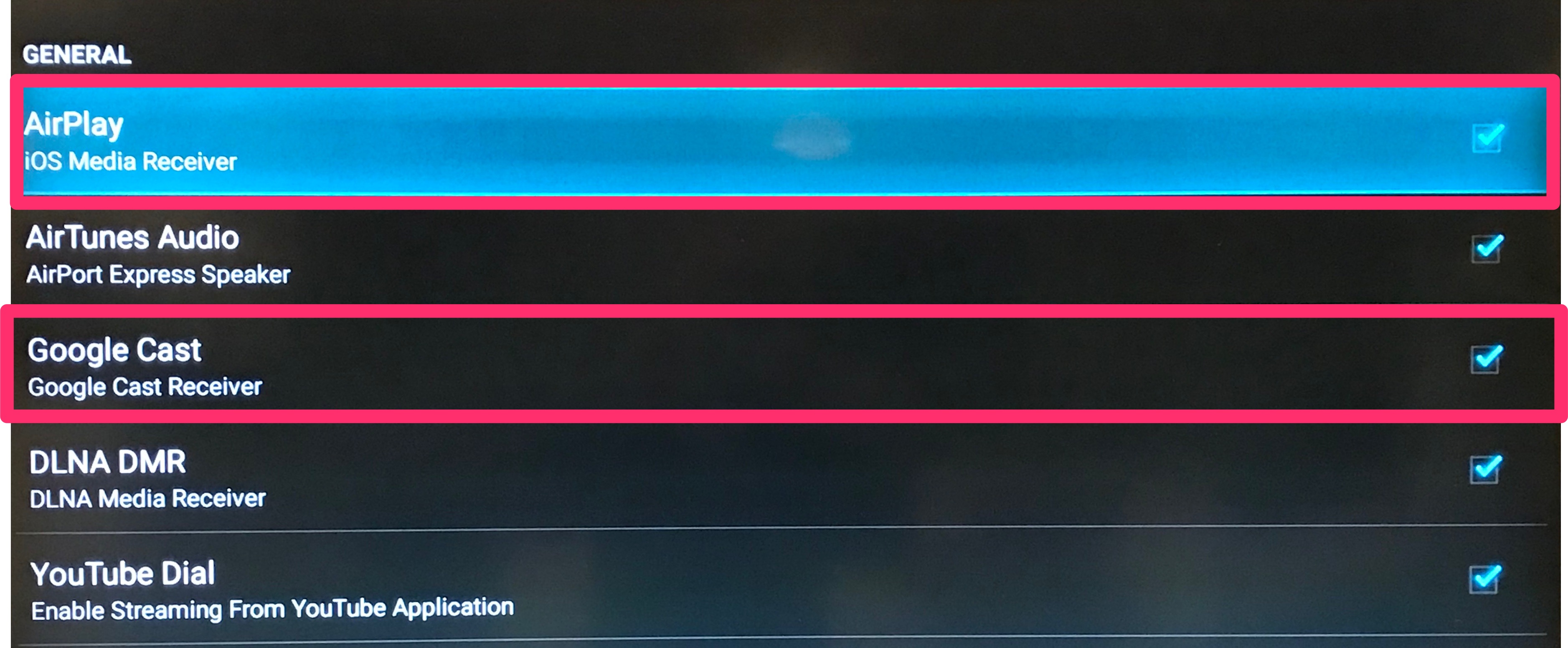
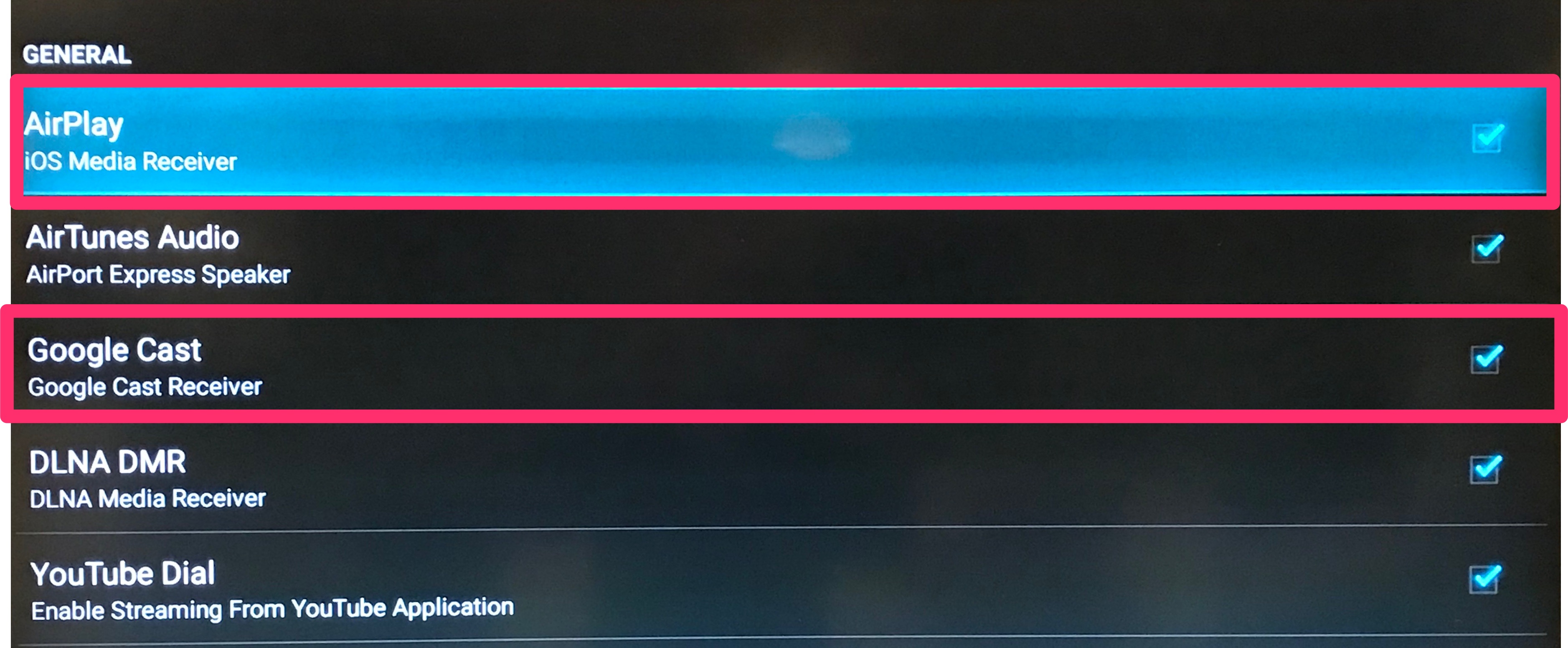
これでFire TV Stick側の準備は整いました。
Mac側の操作
Macの左上のリンゴマークを押して「システム環境設定」を選んでから、一覧の中から「ディスプレイ」を選びます。
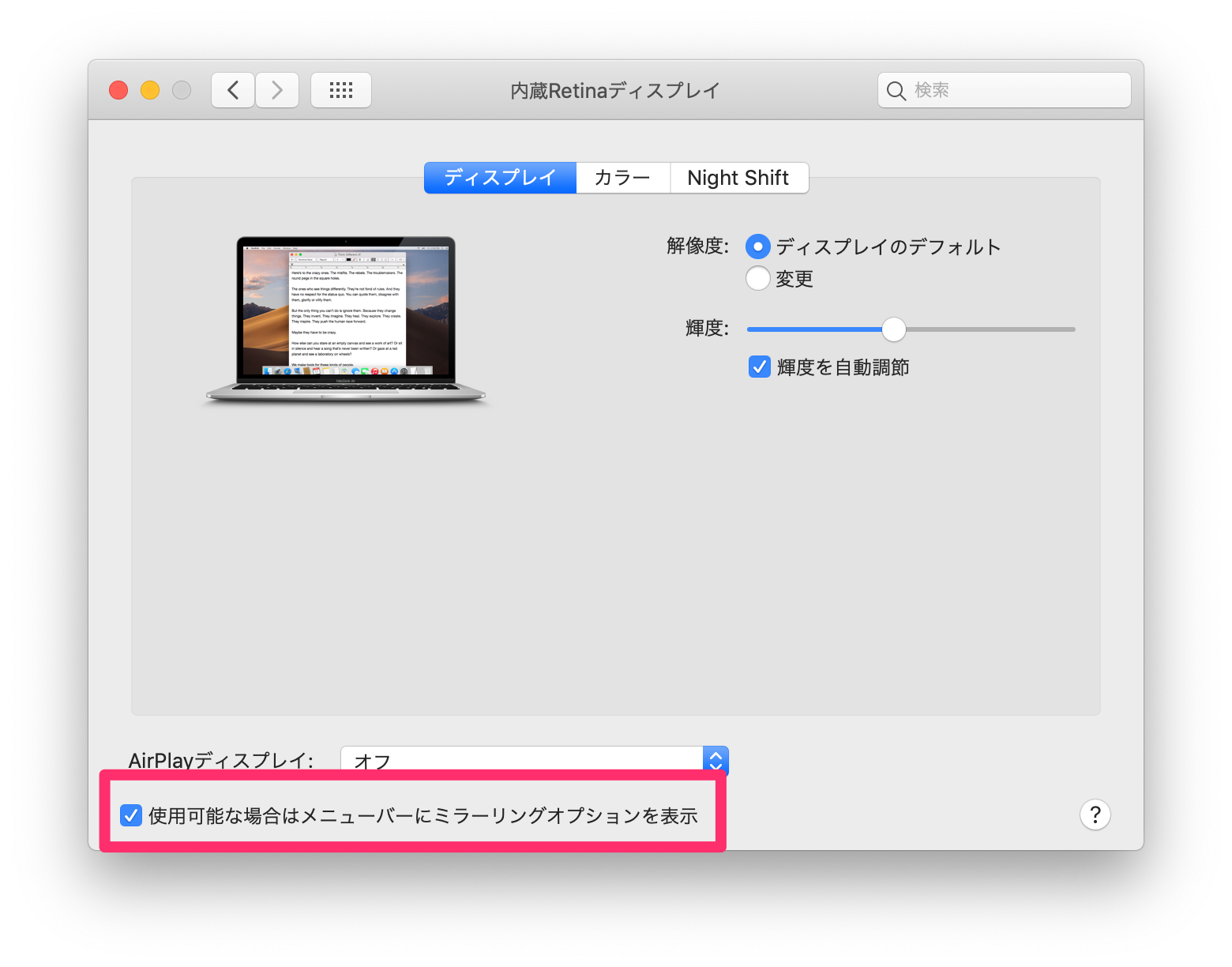
すると右上のメニューバーにこのようにディスプレイマークが出てくると思います。
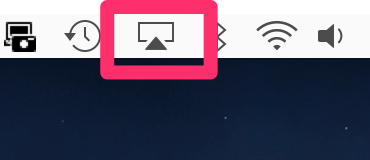
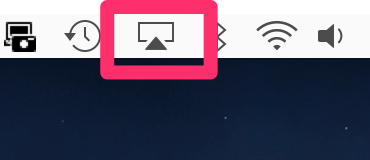
ここまでくれば、Mac側の準備も完了です。
【手順③】Macをミラーリング状態に
いよいよMacの画面をテレビに映します。
まず、Fire TV Stickと同じアクセスポイントに、MacをWi-Fi接続します。
そしてMacで先ほど設定したディスプレイボタンを押すと、
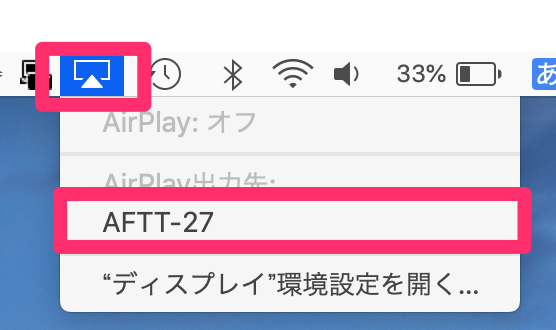
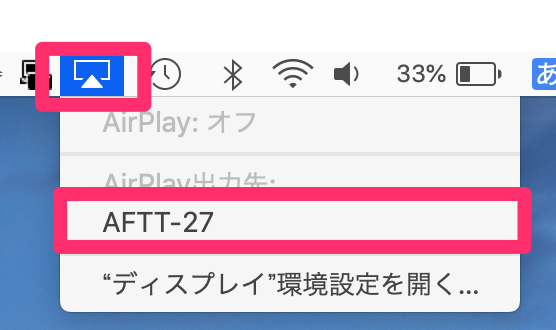
このように「AFTT-〇〇」といった表示が出てきます。
これをクリックすると、Macの画面がそのままテレビに表示されます。
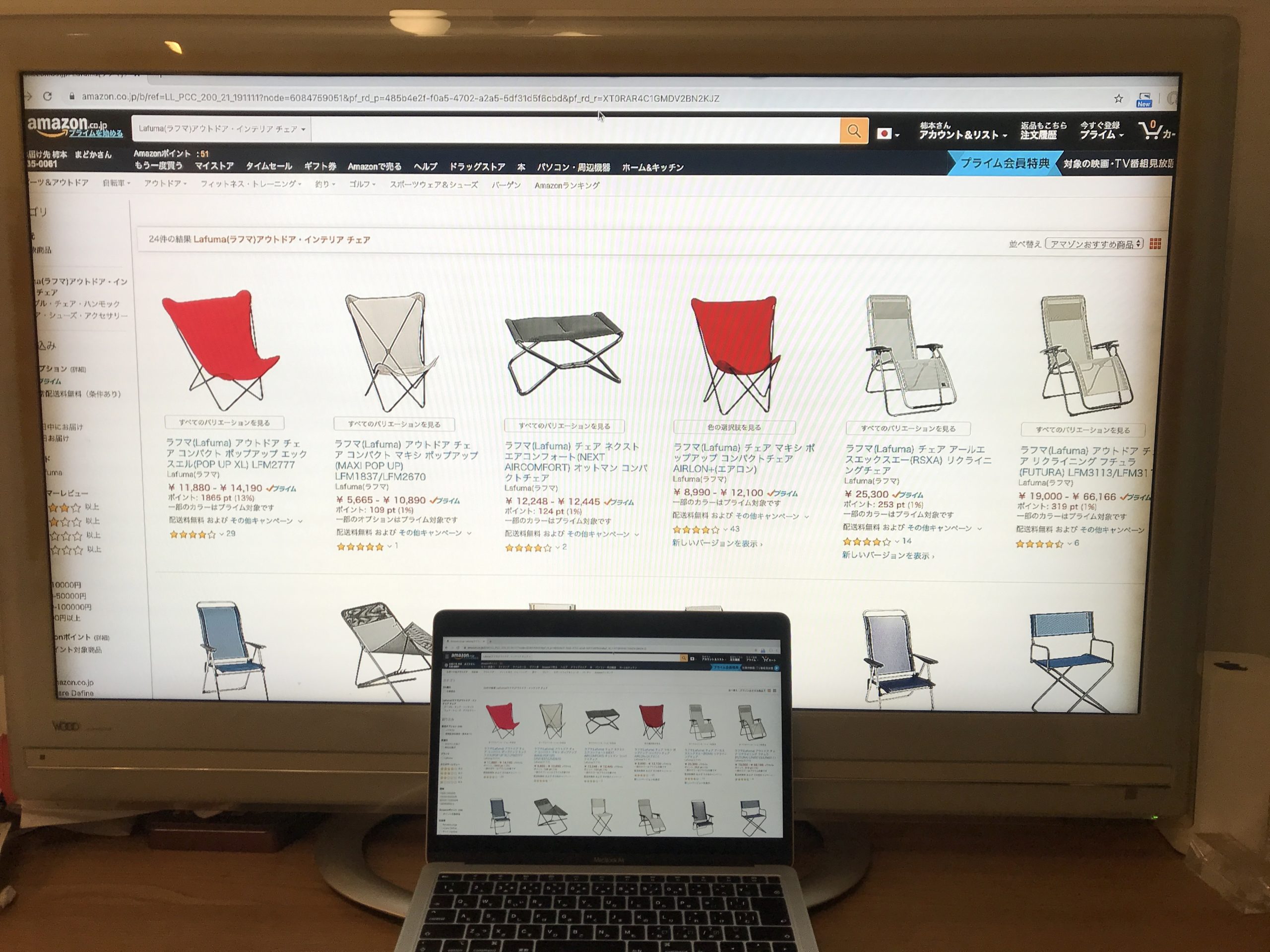
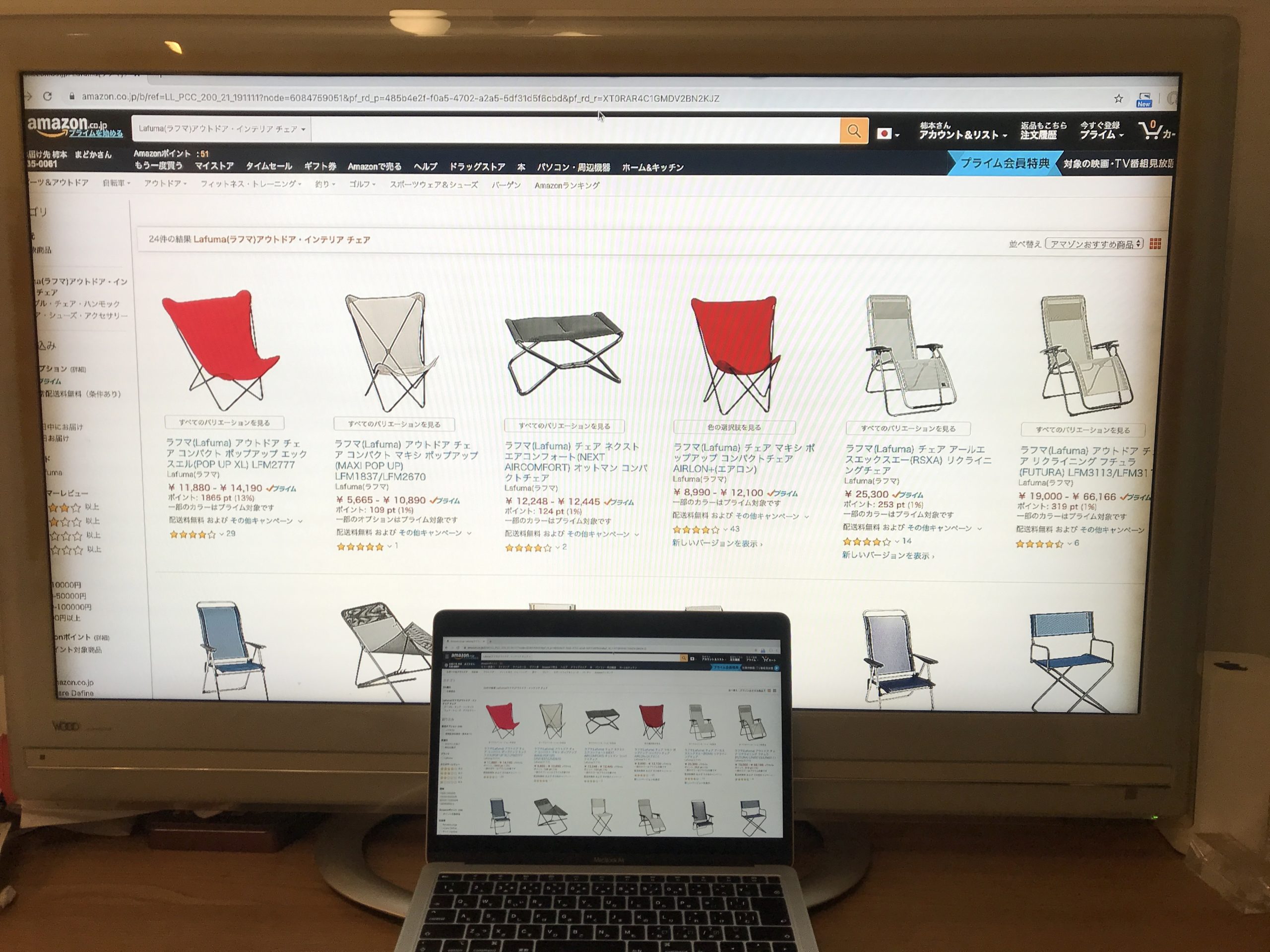
こんな感じで。
以上がMacの画面を無線でテレビに表示する方法でした!
高いHDMIケーブルも買わずにすみ、離れたところでMacを操作できるこの方法はかなり便利です。
まとめ
今回はMacの画面をテレビで見る方法をご紹介しました。方法はとても簡単。3ステップだけ
- 【初回のみ】Fire TV Stickに「ミラーリングアプリ」をインストールする
- 【初回のみ】Fire TV StickとMacをミラーリングできる状態にする
- 【2回目以降はこれだけ】Macを操作してミラーリング状態にする
以上お役に立てば幸いです。
なお、Fire TV Stickがあると、ほとんどのネット動画配信サービスをテレビの大画面で見られるようになります。
対象サービスと、見るための方法は「【Fire TV Stick】Fire TV Stickでできることと素晴らしいところ」にまとめています。


たとえば見逃したドラマを週末にまとめて見たり(TVer)、カープの試合を毎日楽しんだり(J SPORTSオンデマンド, DAZN, FODプレミアム)、過去の名作映画を見たり(プライム・ビデオ)、気になるミュージシャンのPVを眺めたり(Youtube)、とテレビの使い方が10倍、いや無限大に広がります!
Fire TV Stickは本当におすすめ。もし使ってみようか迷っていたらぜひ。大げさではなく、生活が豊かになります。
私は買うまで半年くらい迷いましたが、もっと早く買っておけばよかった。今までの人生で買ったモノの中で、一番といえるくらい良かった買い物です!