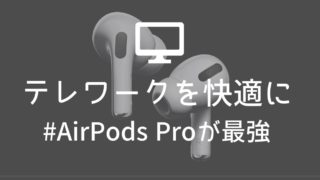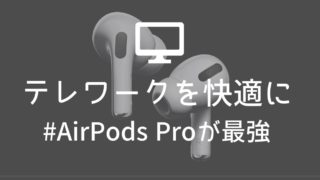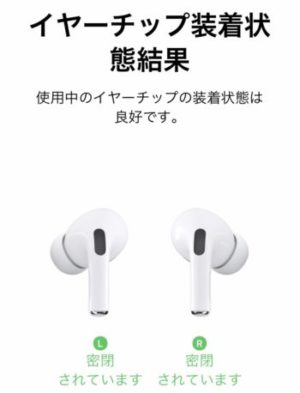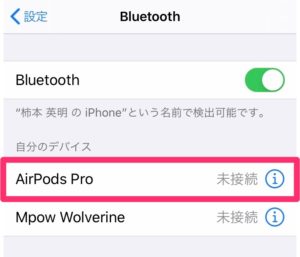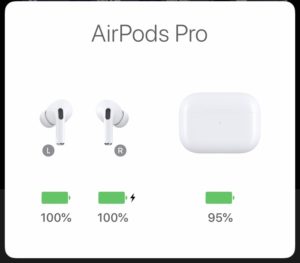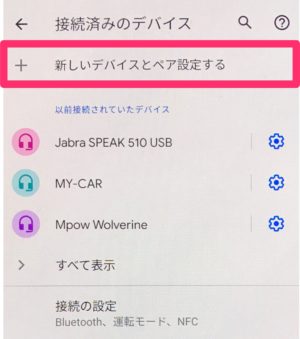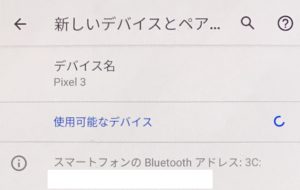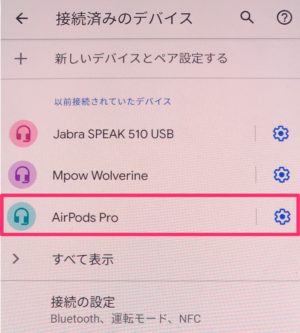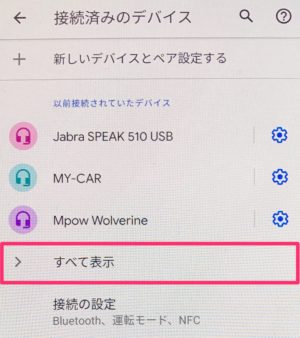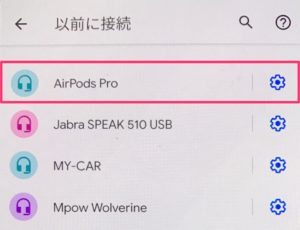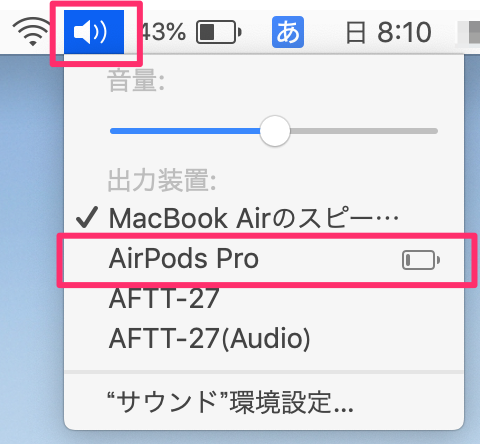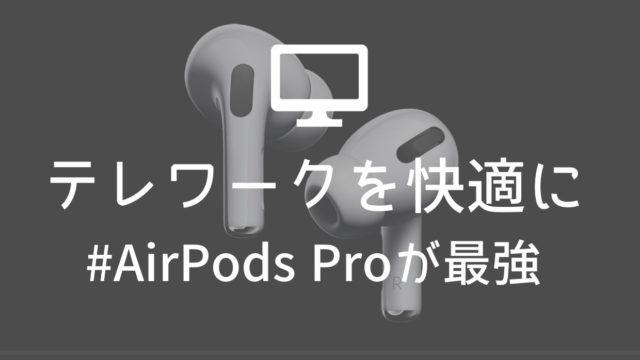いいお値段がするので清水の舞台から飛び降りるつもりで買ったAirPods Pro。

結果から言うと在宅勤務でも大活躍中で、自分の人生で買ってよかったものベスト10に入る大当たりでした。
AirPods Proがあると在宅勤務・テレワークが超はかどる4つの理由
その理由の一つはどんなデバイスでも使えること。
Apple製品なのでiPhoneと相性ばっちりなのはもちろん、Bluetoothに対応したどんなデバイスともつなぐことができます。私はAndroidスマホ、Windows PC、iPad、Macともつないで使っています。
今回はAirPods Proをそれらのデバイスとつないで使う際の、初回設定の方法と2回目以降の接続手順をご紹介します。
Web会議や電話の通話などが快適になって、仕事がはかどること間違いなしです。
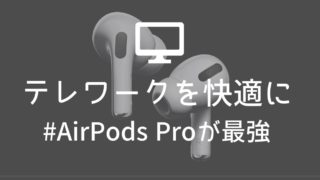
AirPodsとiPhoneの接続
iPhoneとの接続は、他と比べて恐ろしくカンタンですが参考まで。
初回設定
BluetoothをオンにしたiPhoneのそばで、AirPods Proのフタを開けると勝手にiPhoneでセットアップが始まるので、そのまま進むと初回設定が終わります。


初回設定の中でイアーピースのサイズが合っているかまで確認してくれる便利設計です。
2回目以降の接続
2回目以降はAirPods Proを耳にはめると自動でiPhoneに接続されます。
自動で接続されなかったり、他のデバイスとつながっているAirPods Proを強制的にiPhoneにつなぐときには、「設定」アプリを起動⇒「Bluetooth」⇒「自分のデバイス」に表示されている「AirPods Pro」をタップ
ちなみにiPhoneの近くでAirPods Proのケースのフタを開けると充電の状態を教えてくれます。これもまたAirPods ProがiPhoneと相性がいいと言われるゆえんですね。
AirPodsとAndroidスマホの接続
AirPods ProはAndroidスマホでも使えます。初回設定時はAirPods Proのケース側で操作が必要です。
初回設定
Androidの場合、iPhoneと違って自動ではセットアップは始まらないので、手動で初回設定をします。
※機種とOSによってメニューの名称が異なる場合があります。
「設定」アプリを起動⇒「接続済みのデバイス」⇒「新しいデバイスとペア設定する」を選びます。
すると↓使用可能なデバイスを探している画面になります。
ここでAirPods Proのケースの裏面の目立たないこのボタンを長押しします。
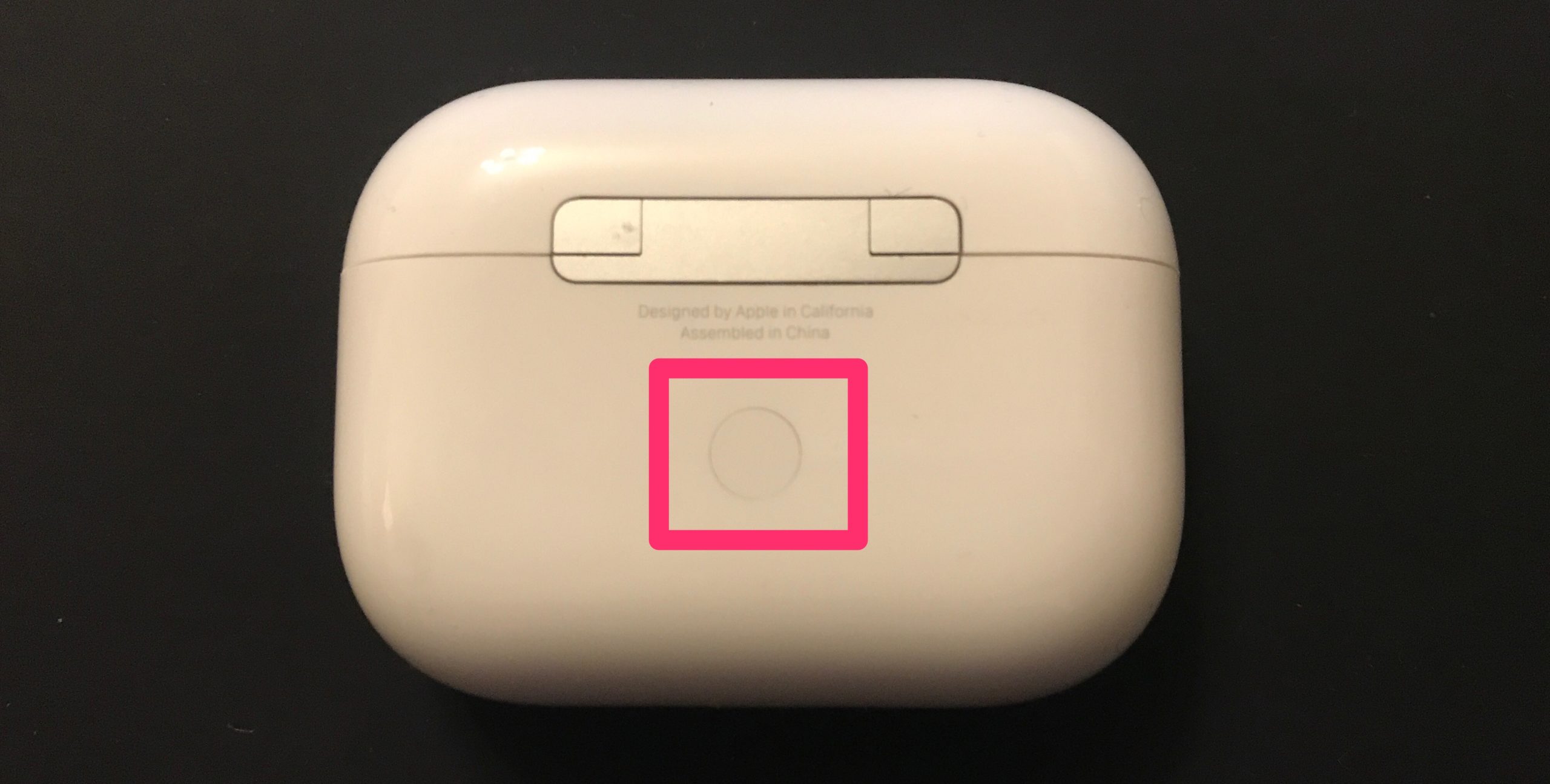
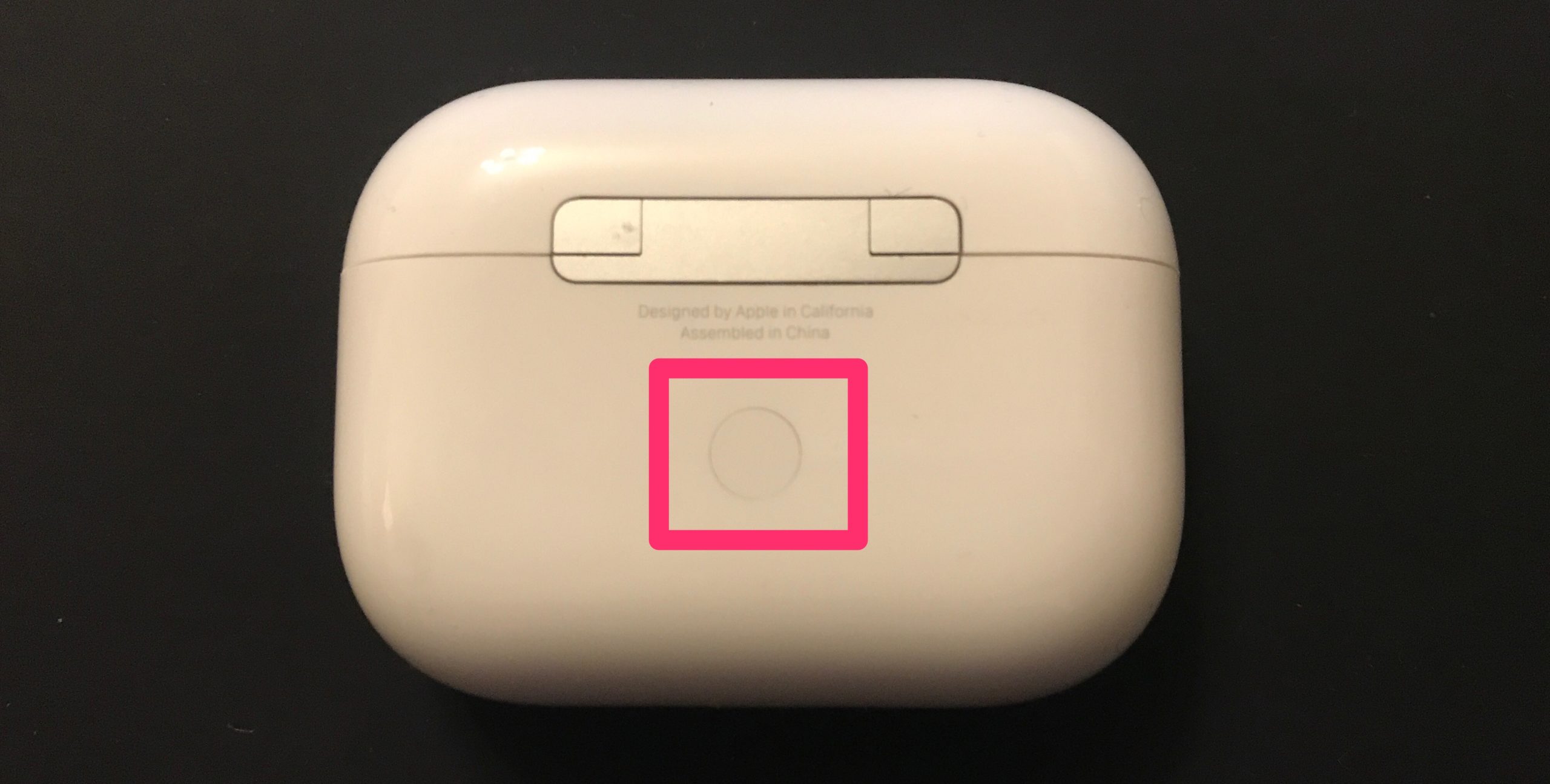
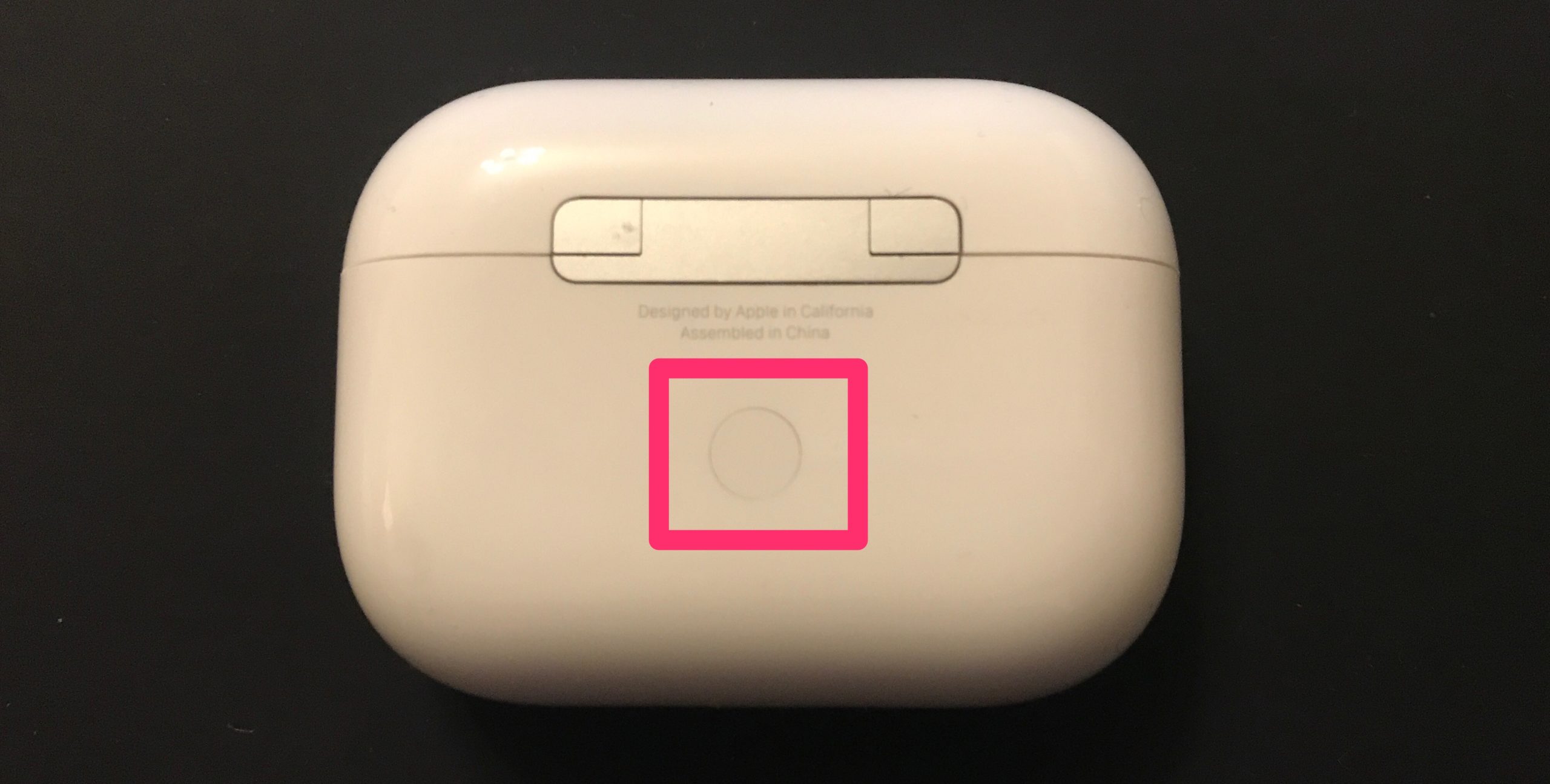
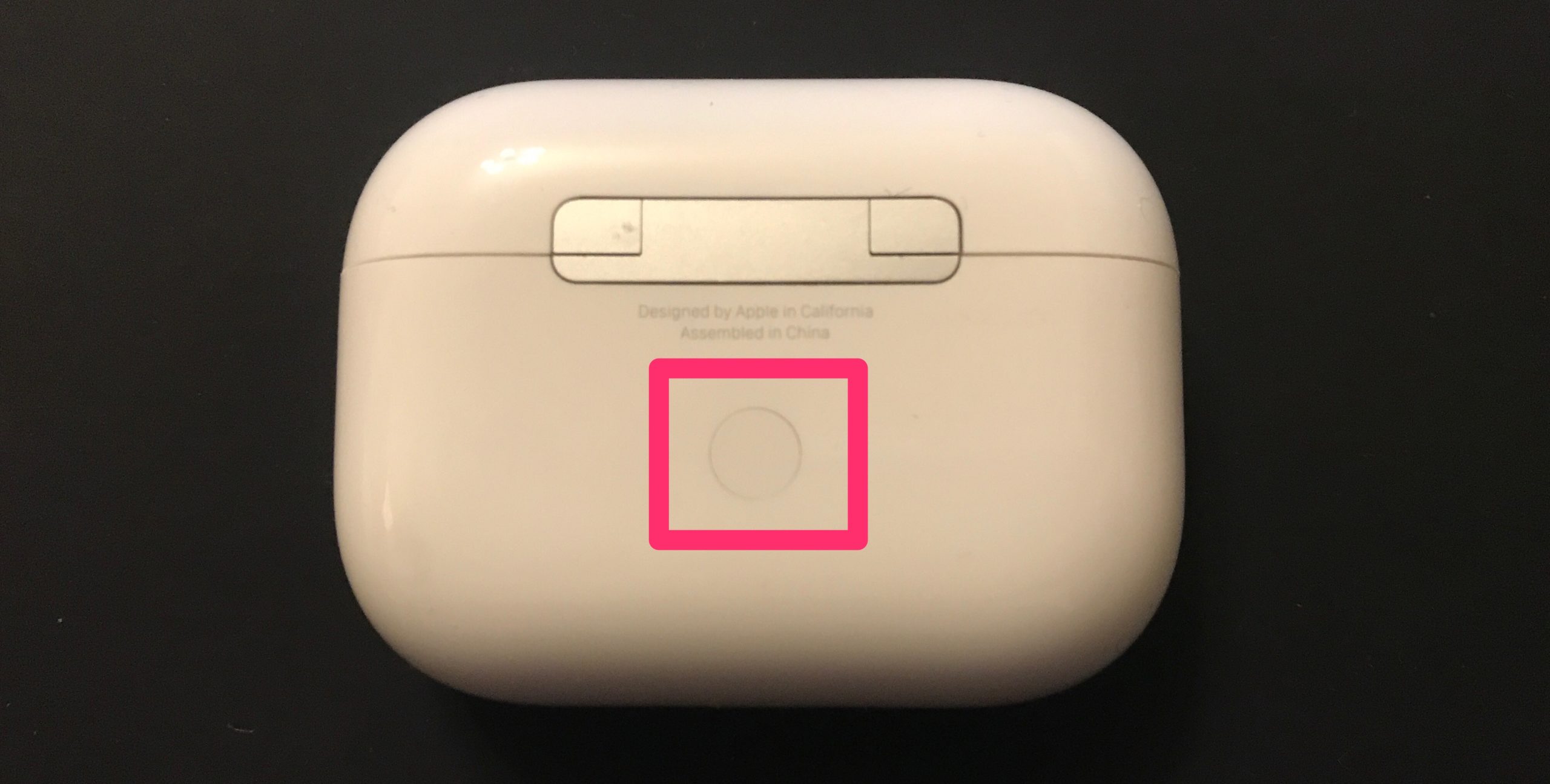
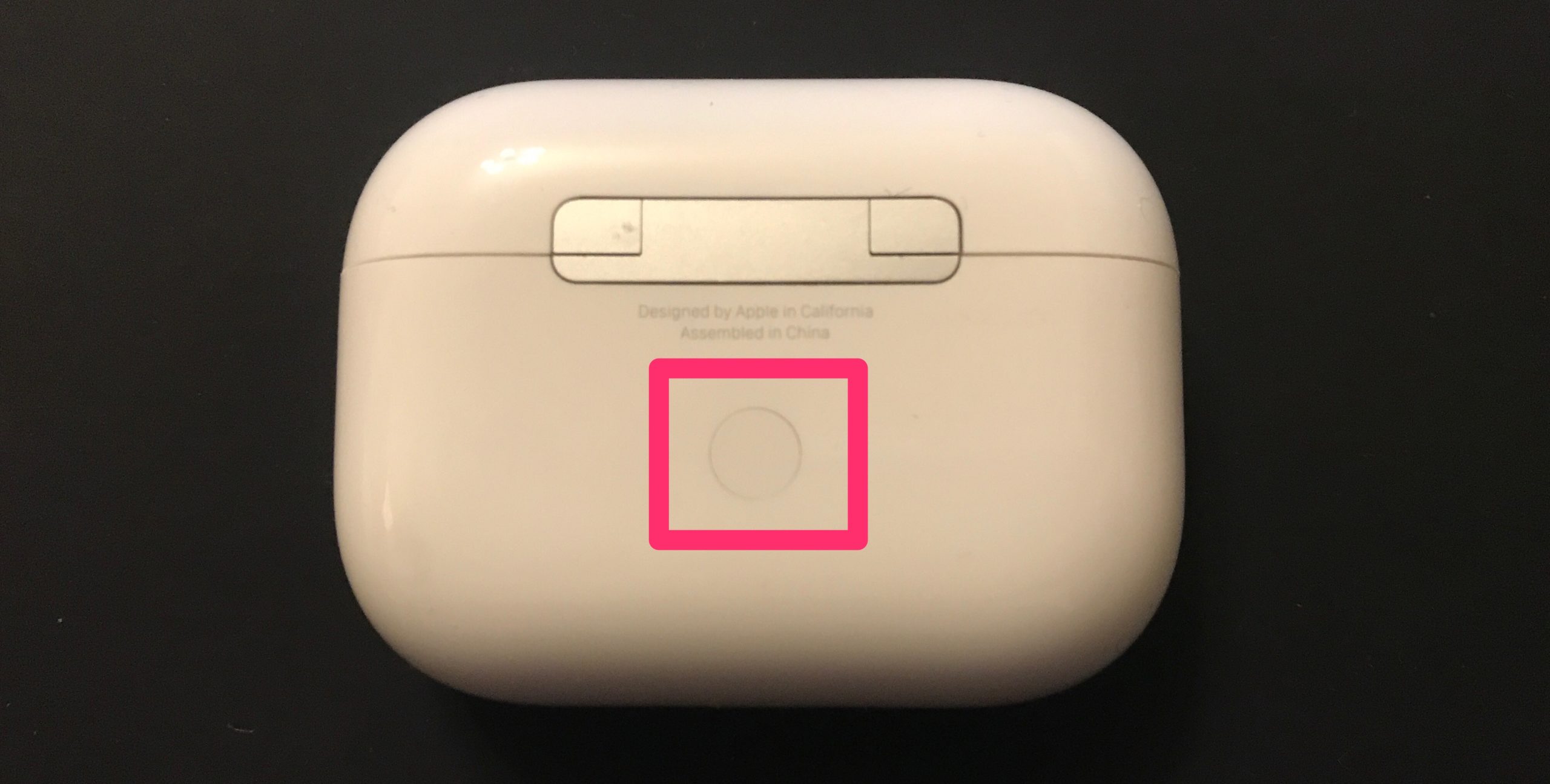
するとAndroid端末側でAirPods Proの名前が出てくるのでそれをタップすると初回のペアリング設定は完了です。
初回設定が終わると「接続済みのデバイス」の「以前接続されていたデバイス」一覧に「AirPods Pro」が表示されます。
それをタップすればさっそく接続して使うことができます。
2回目以降の接続
2回目以降は「設定」アプリを起動⇒「接続済みのデバイス」の「以前接続されていたデバイス」一覧に表示された「AirPods Pro」をタップするだけ。
ただ、AirPods Proが他のデバイスに接続された状態では、ここに表示されません。そんなときは一覧の下の「すべて表示」を押すと「AirPods Pro」が出てきます。
これをタップすれば他のデバイスから、このAndroidスマホに接続を切替えることができます。
AirPodsとWindows PCの接続
Windows PCと接続する際の手順です。Androidスマオと同じく、初回設定の途中でAirPods Proのケースの裏の隠しボタンを押します。
初回設定
Windows PCでも「設定」(歯車マーク)アプリから始めます。
Windowsマークから「設定」アプリを起動⇒「デバイス」⇒「Bluetoothとその他のデバイス」の「Bluetoothまたはその他のデバイスを追加する」を選びます。
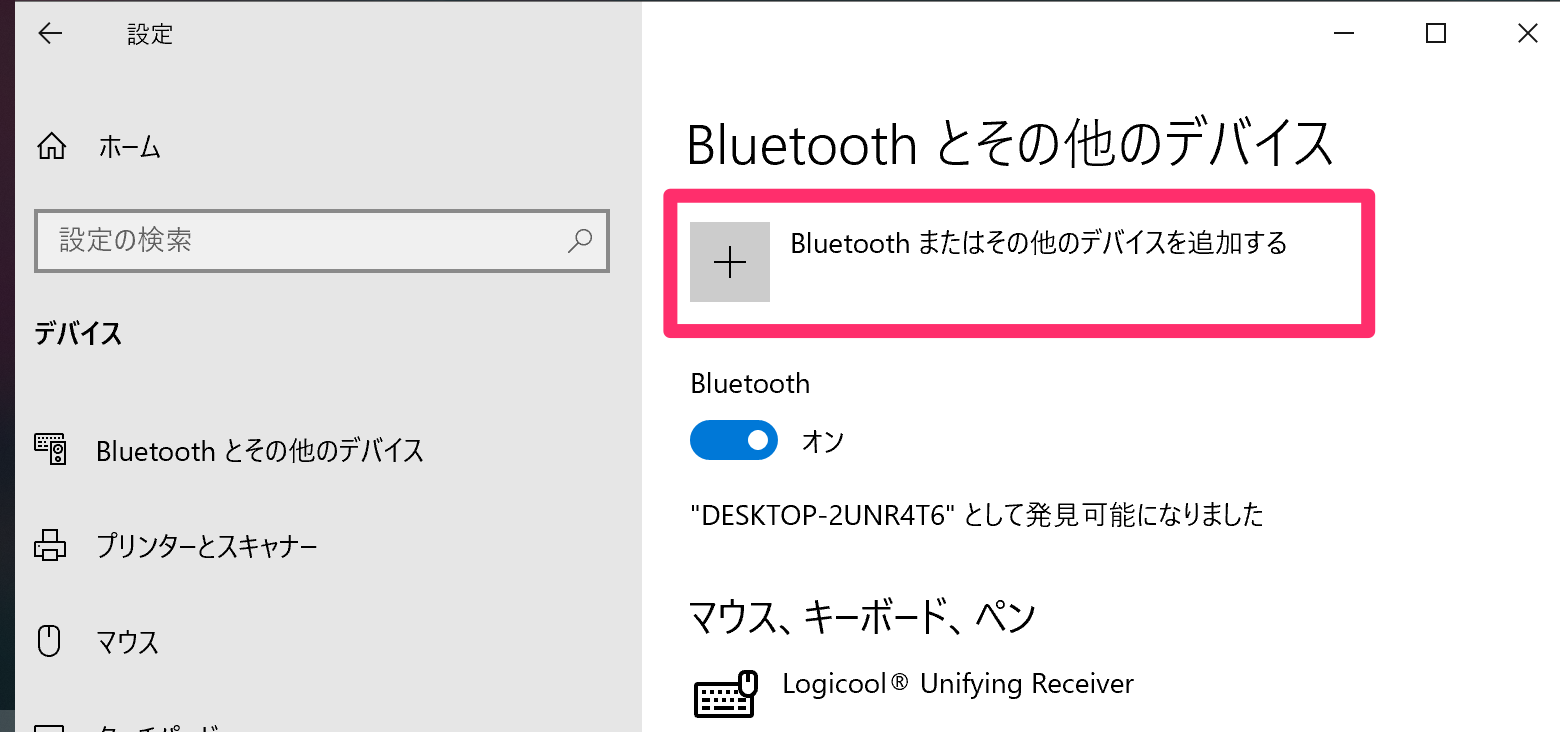
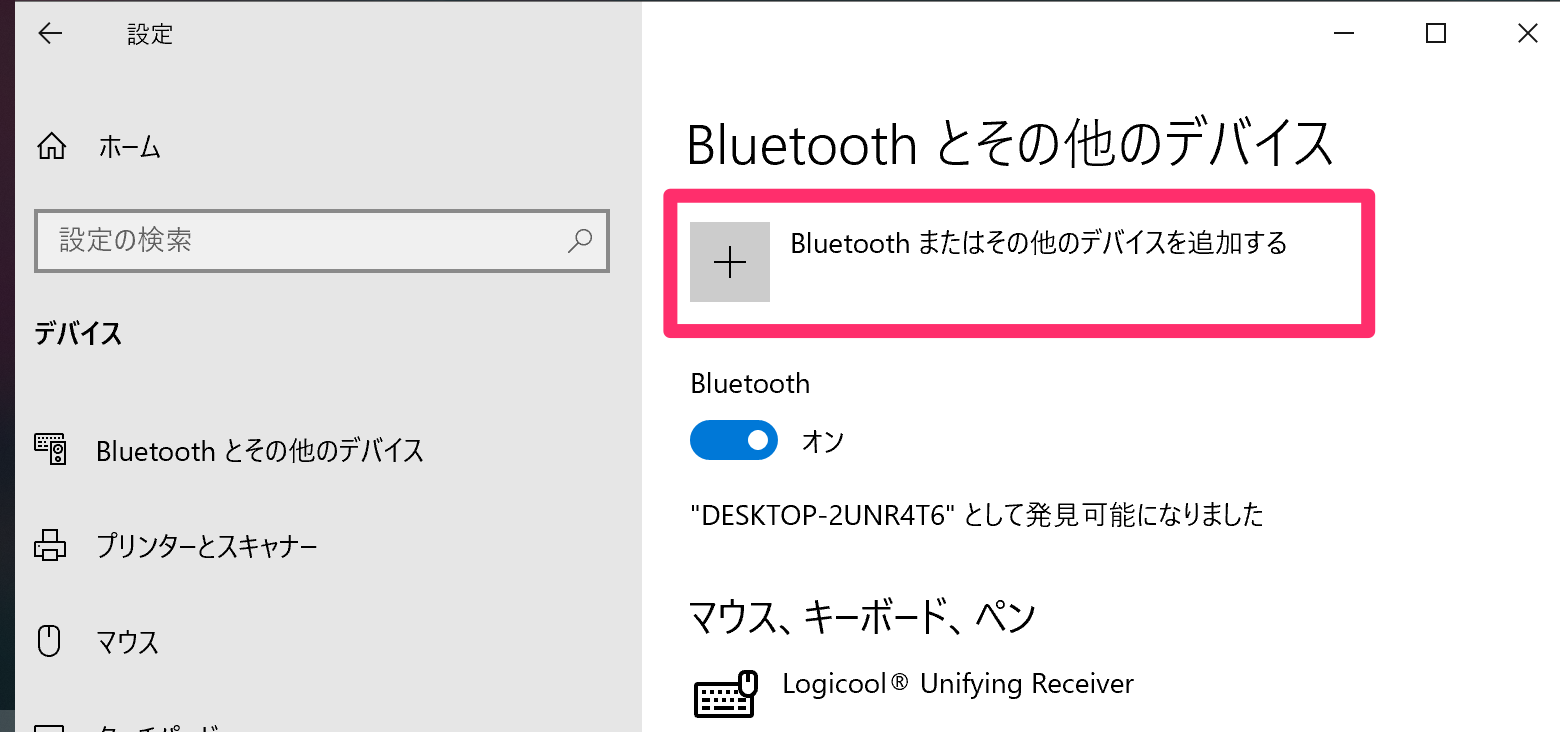
次の画面で「Bluetooth」を選んだあと、デバイスを選ぶ画面になったら、AirPods Proのケースの裏面の目立たない例のボタンを長押しします。
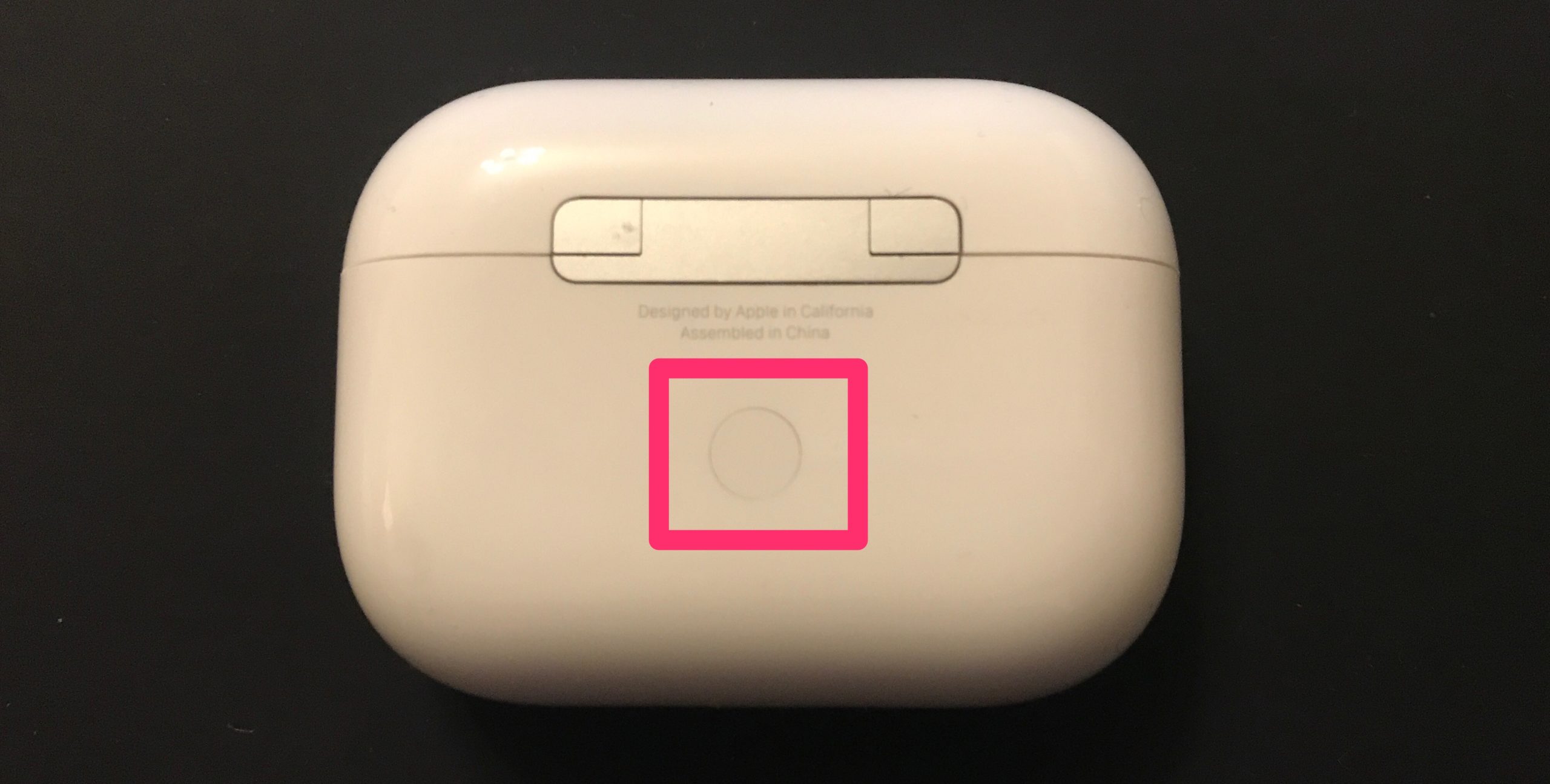
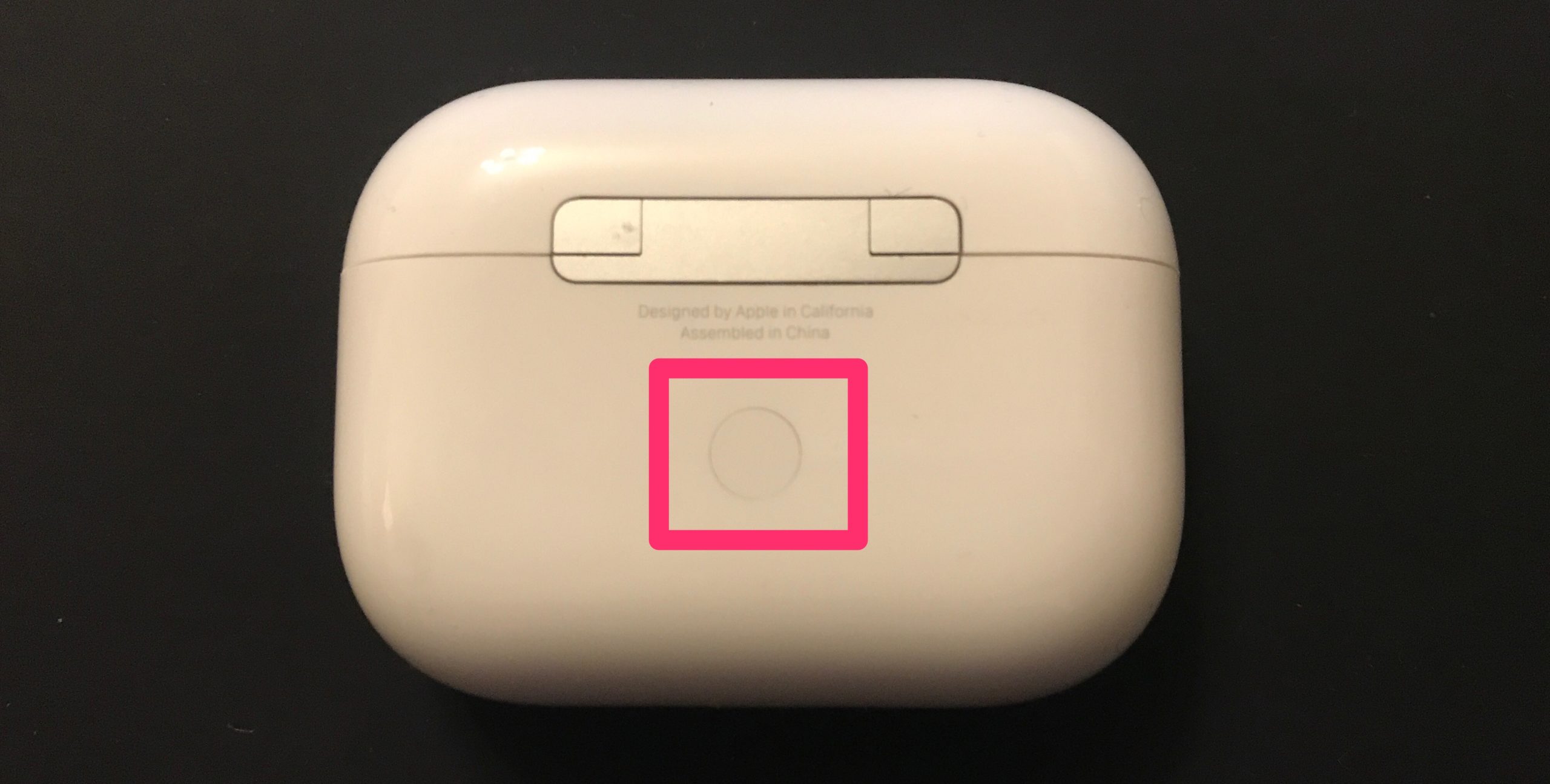
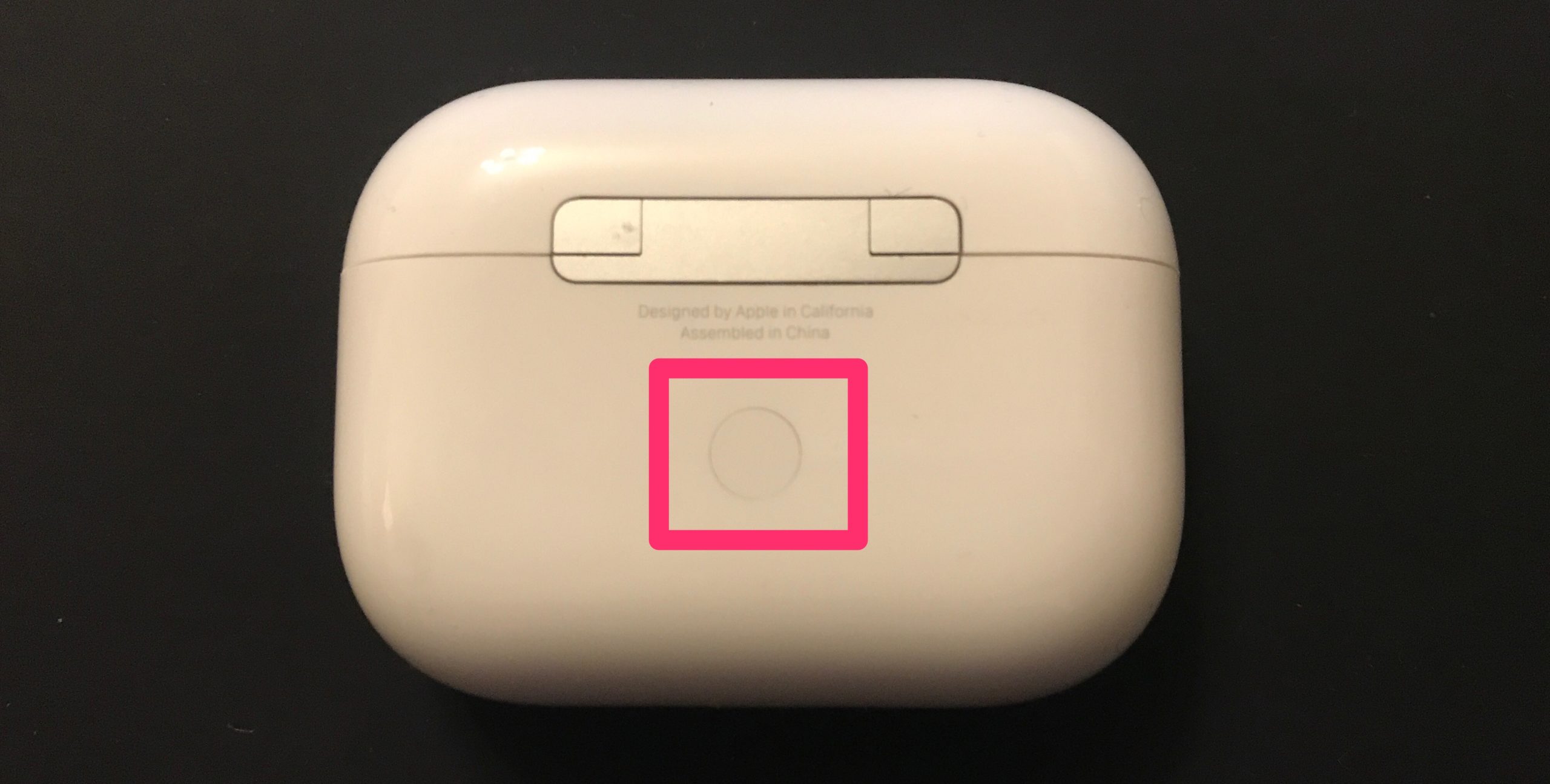
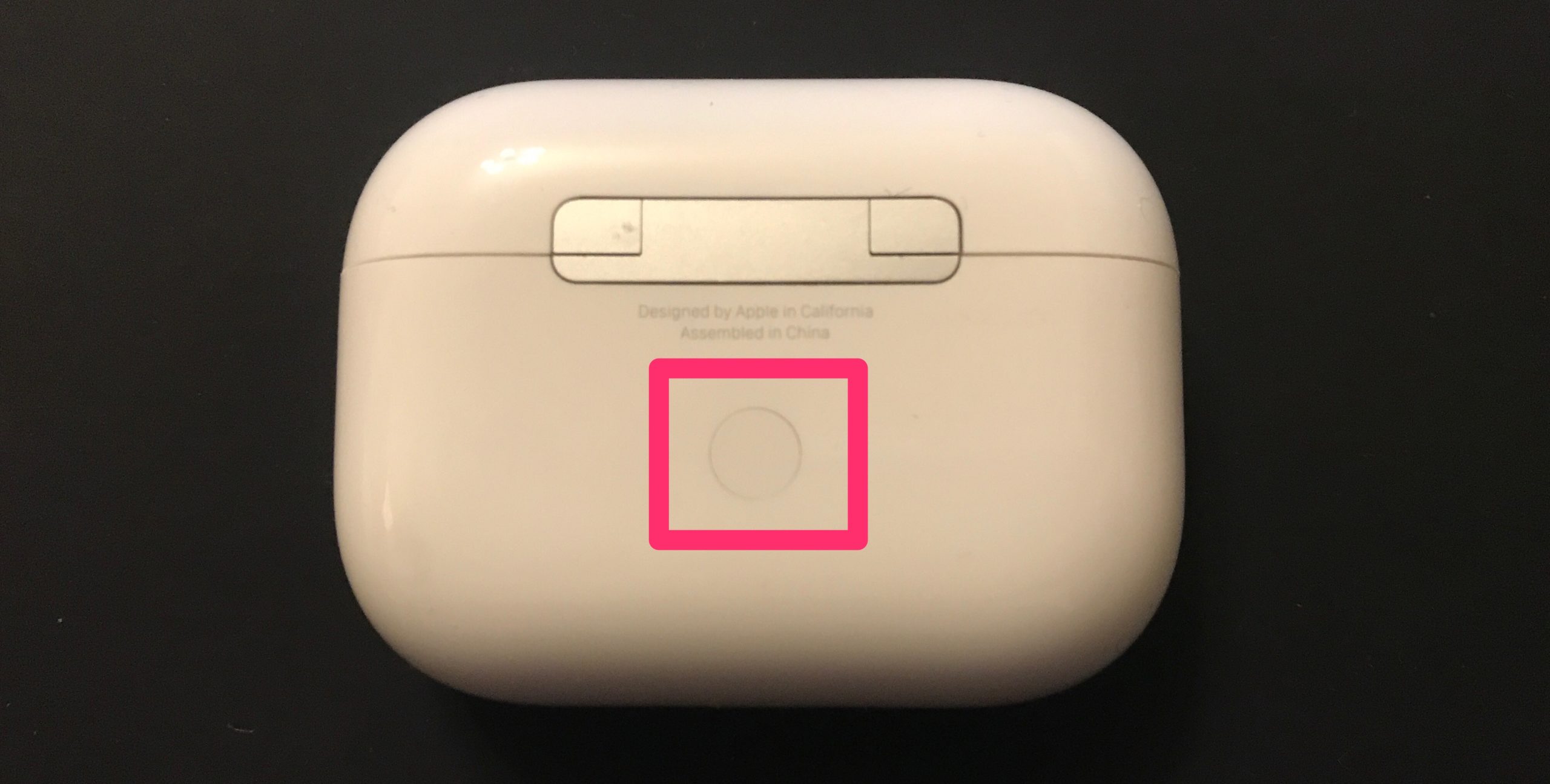
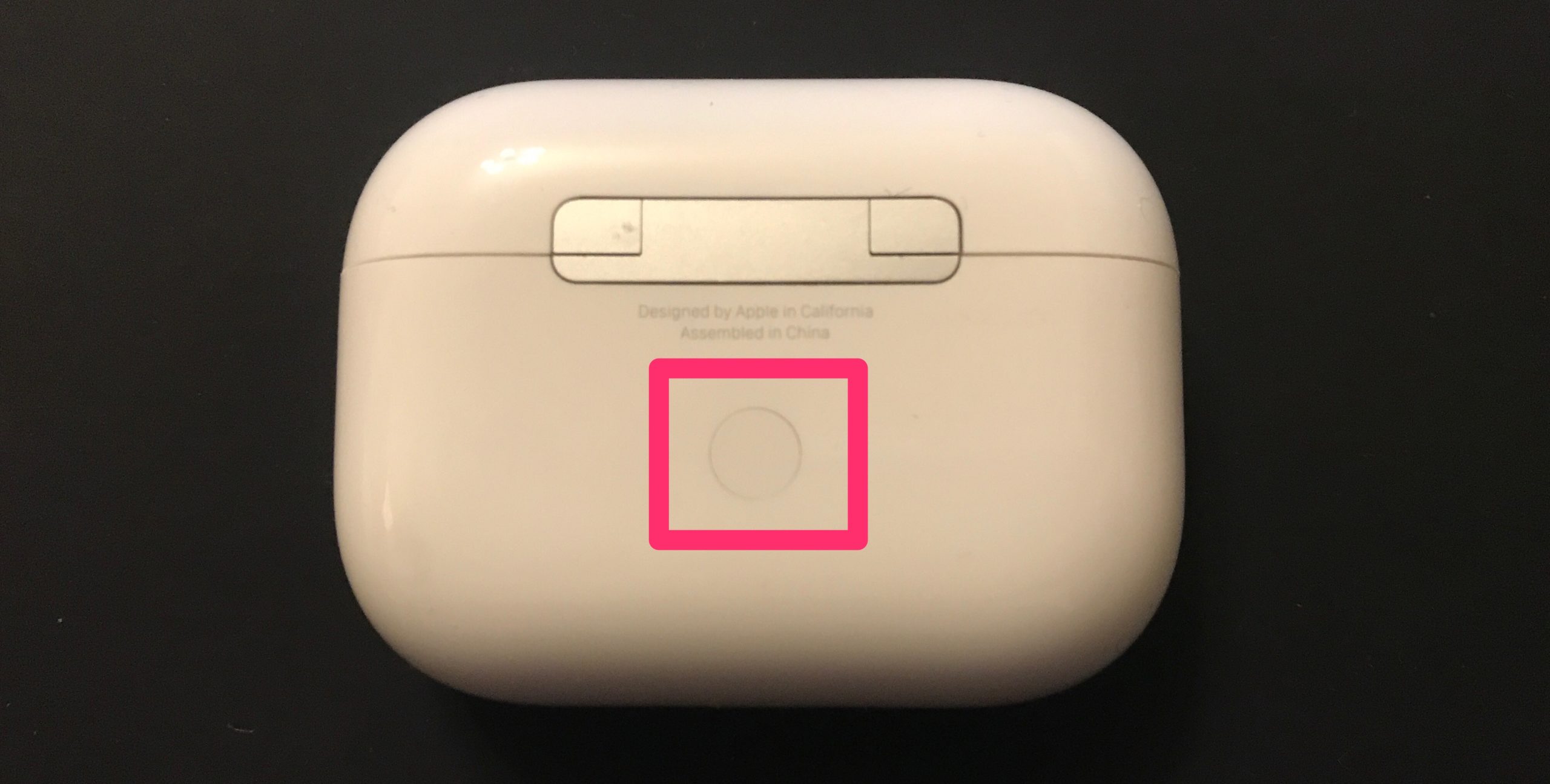
これによって、Windowsの「デバイスを追加する」画面に「AirPods Pro」が表示されます。
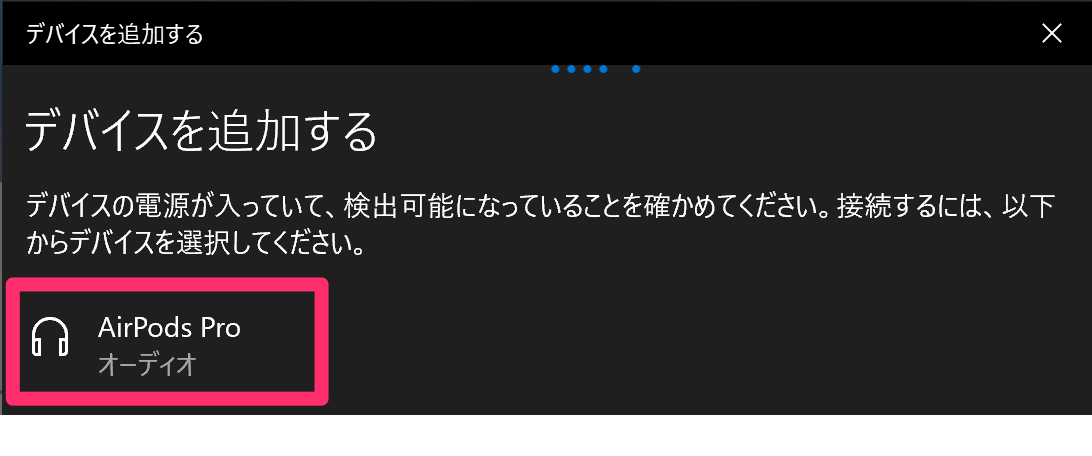
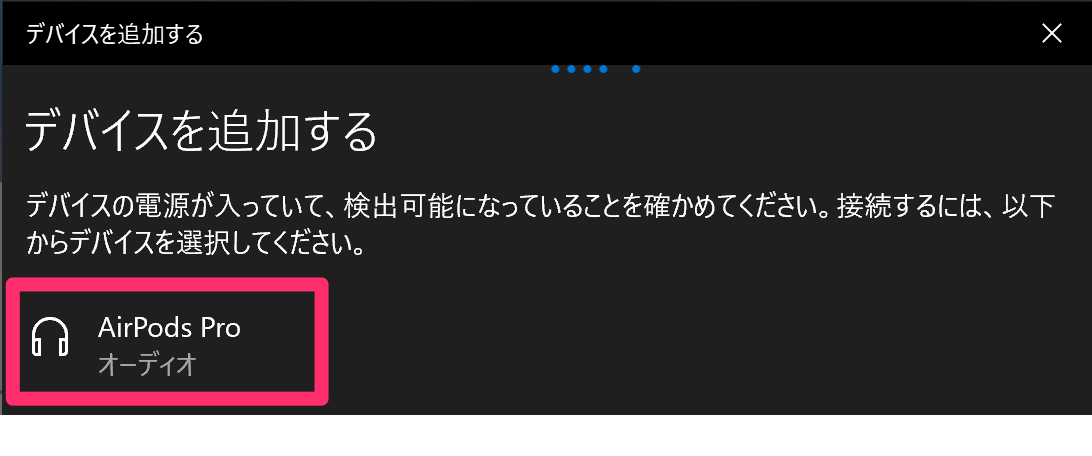
このAirPods Proを選ぶと初回設定は完了です。
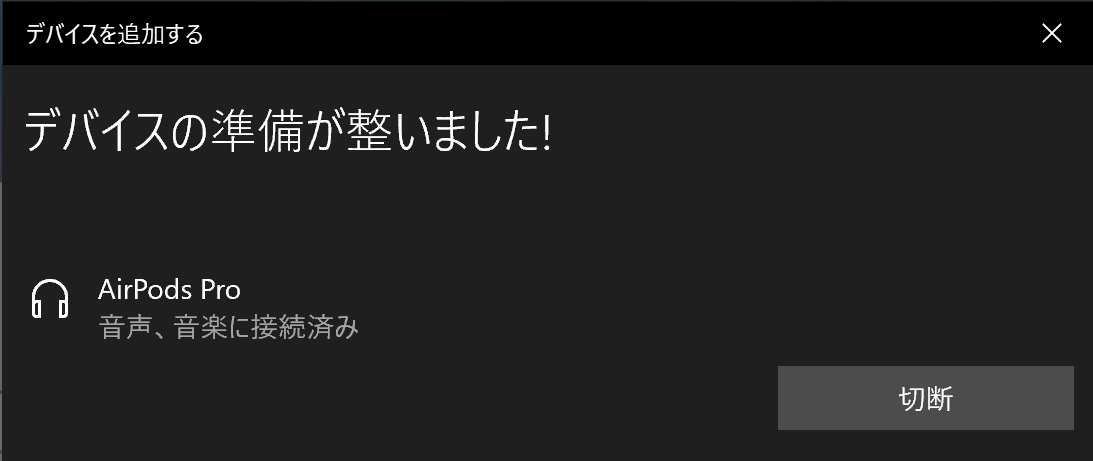
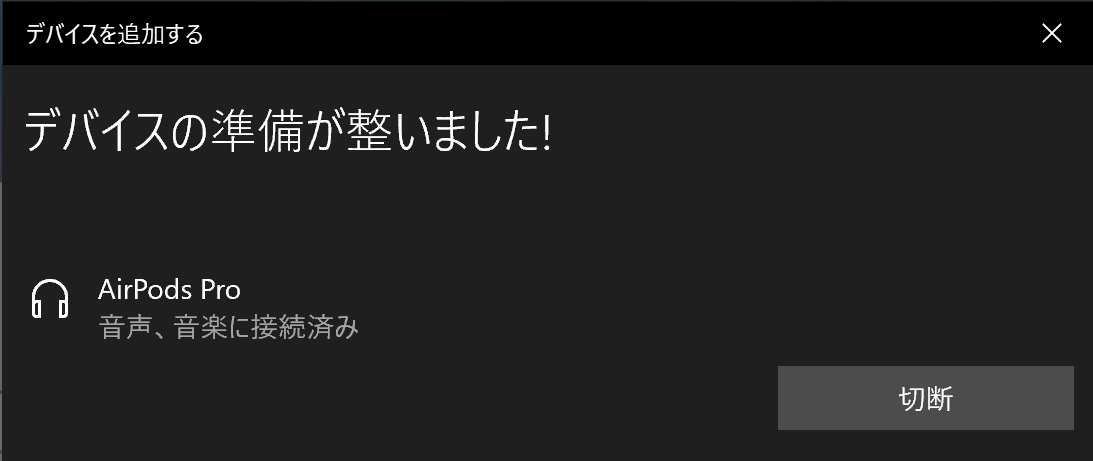
2回目以降の接続
2回目以降は、「設定」アプリを起動⇒「デバイス」→「Bluetoothとその他のデバイス」を選びます。
「オーディオ」に表示されるAirPods Proを選んで「接続」を押すと、接続は完了です。
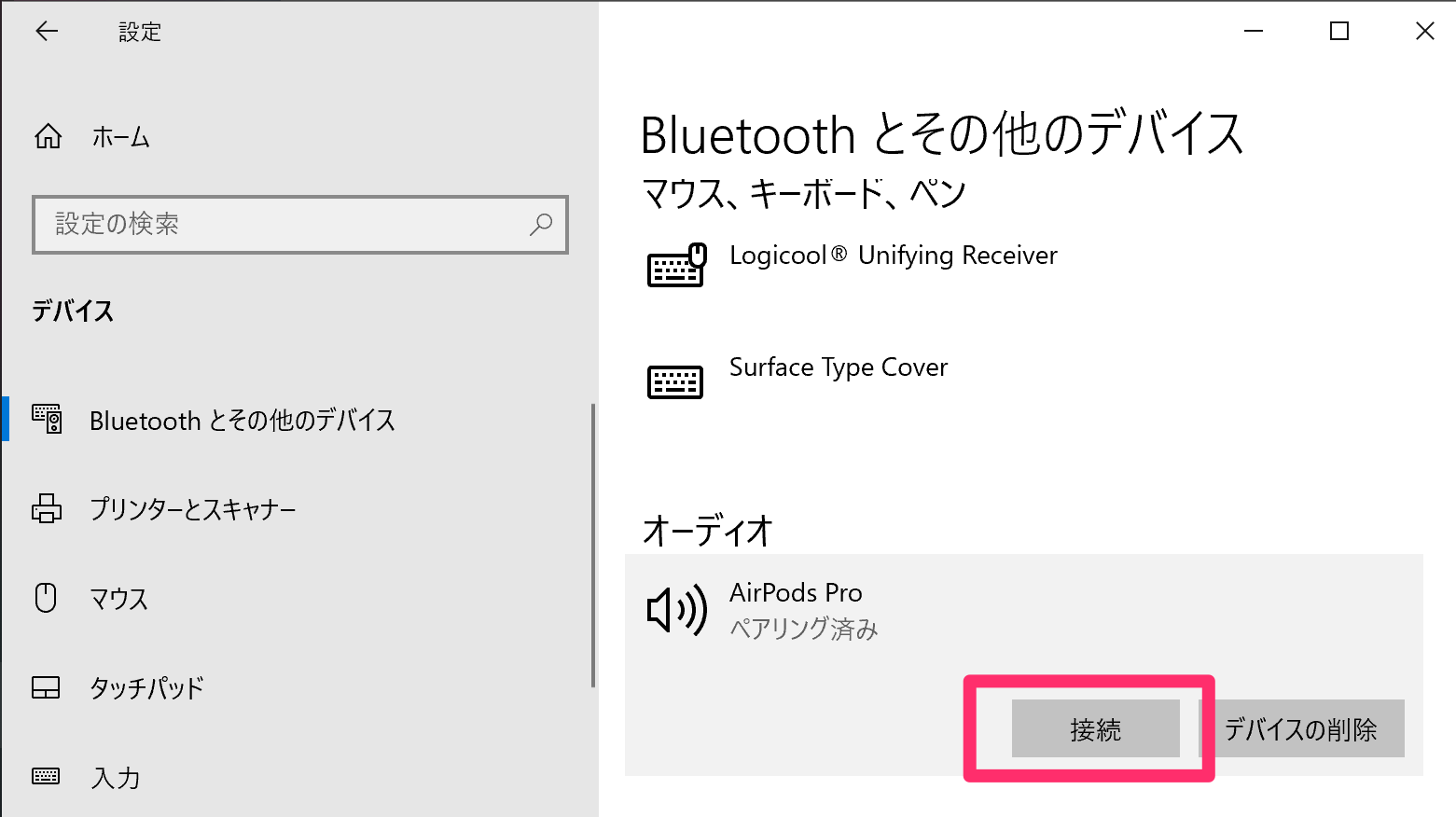
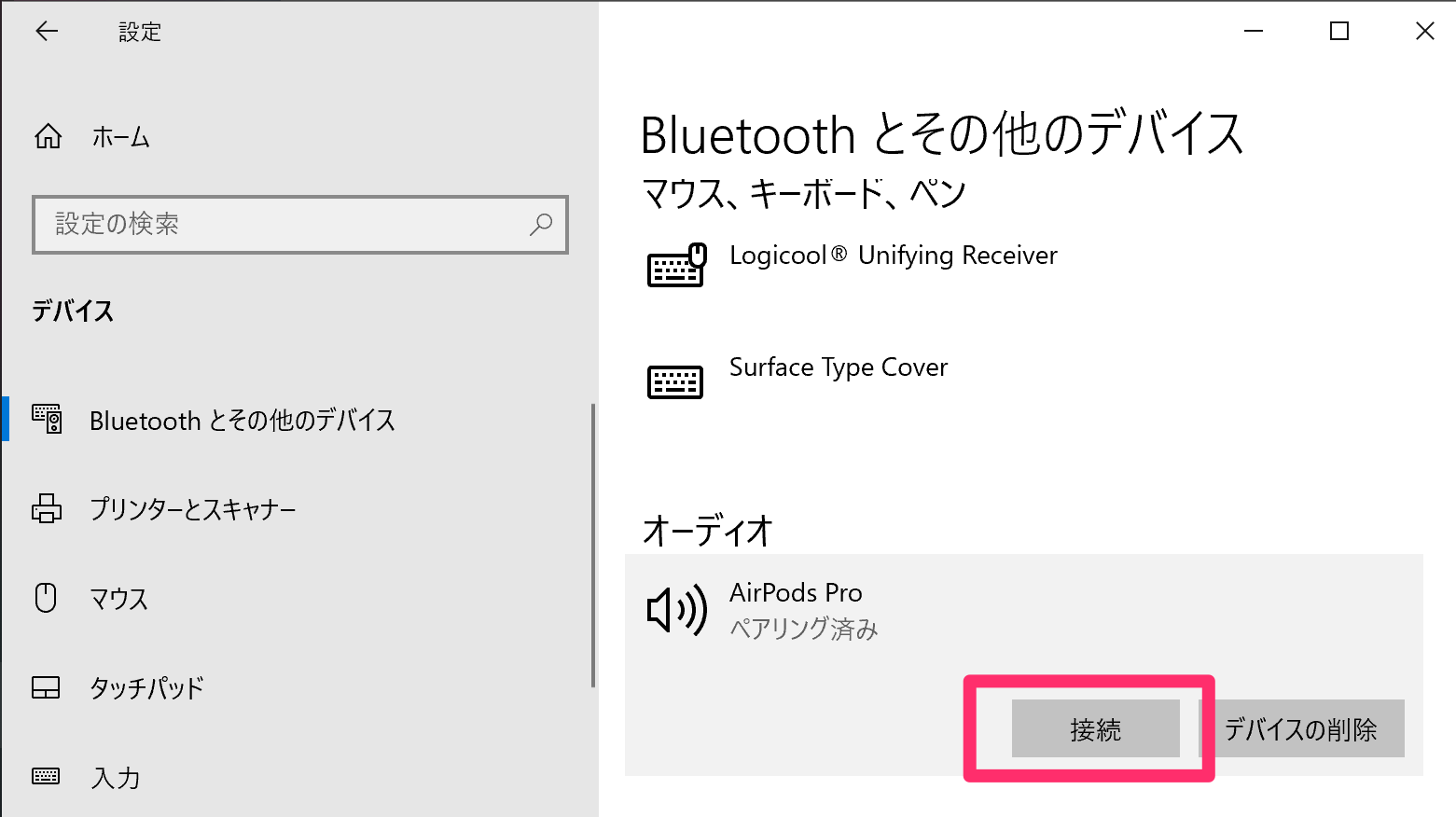
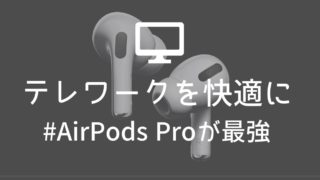
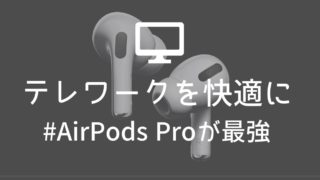
AirPodsとiPadの接続
iPadと接続する際の手順です。他のデバイスと同様、AirPods Proのケースの裏面のボタンを押す必要があります。
初回設定
iPadの「設定」アプリから始めます。「設定」アプリを起動し「Bluetooth」を選びます。
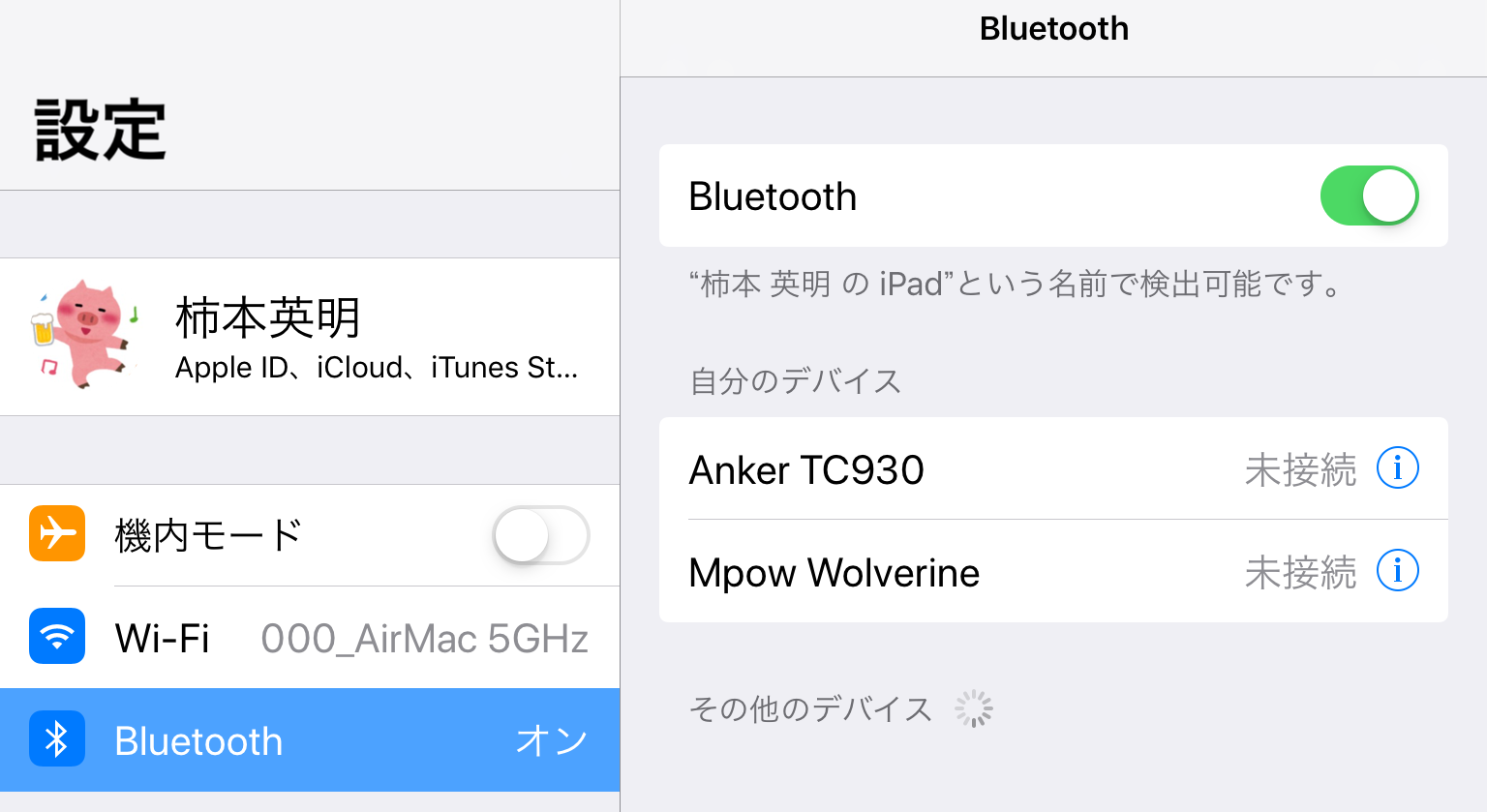
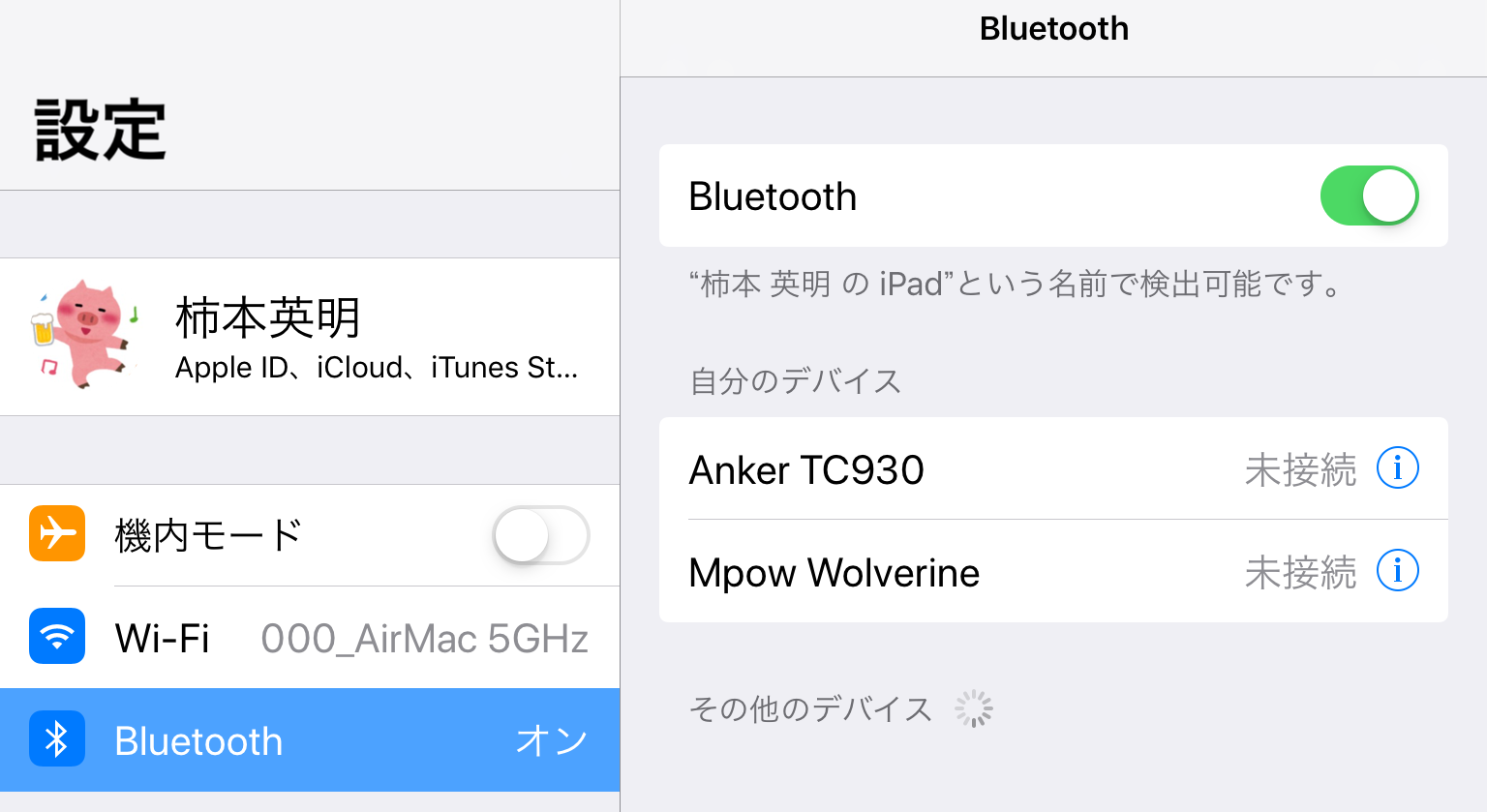
そこで例のAirPods Proケース裏のボタンを長押しします。
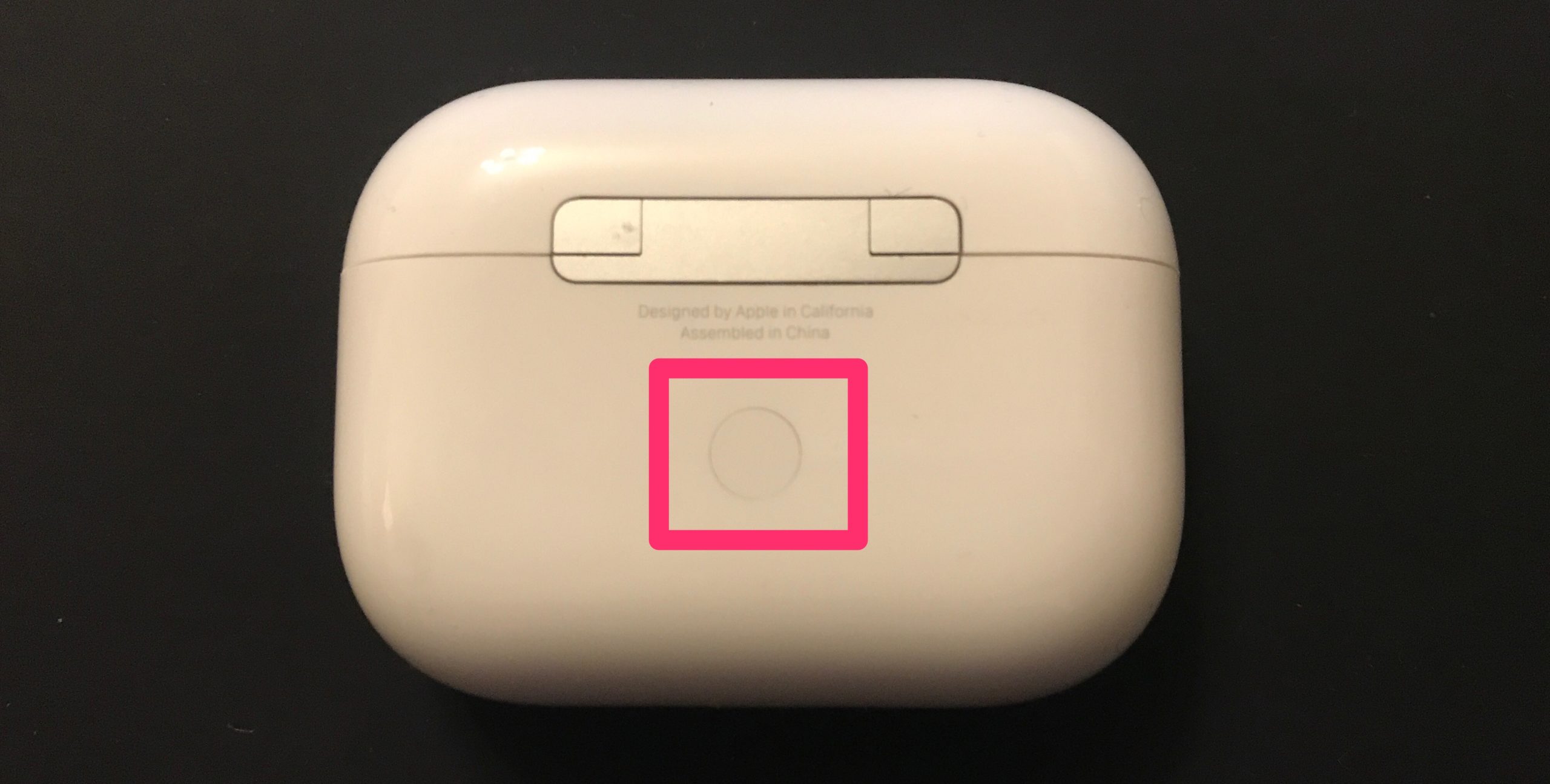
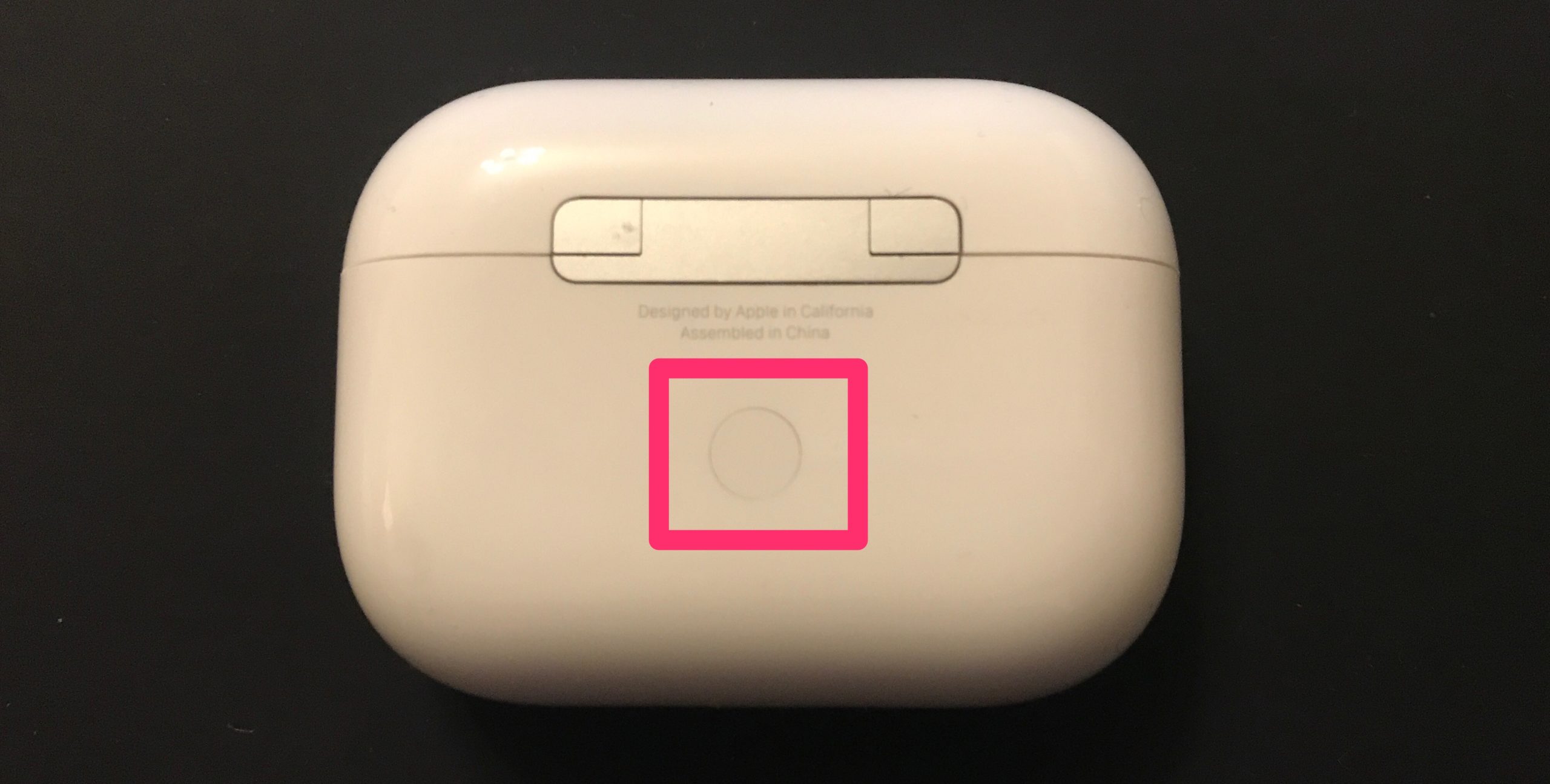
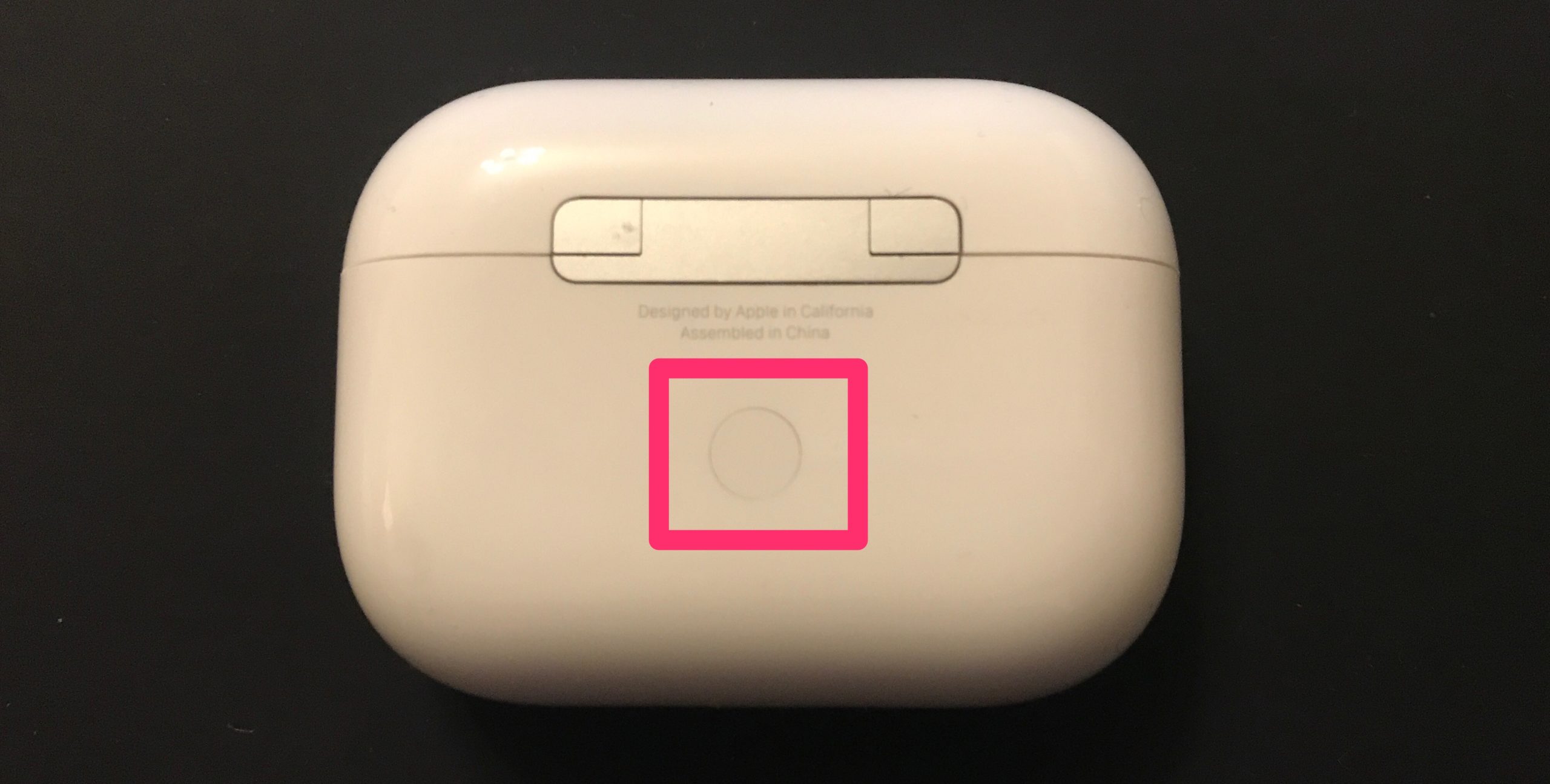
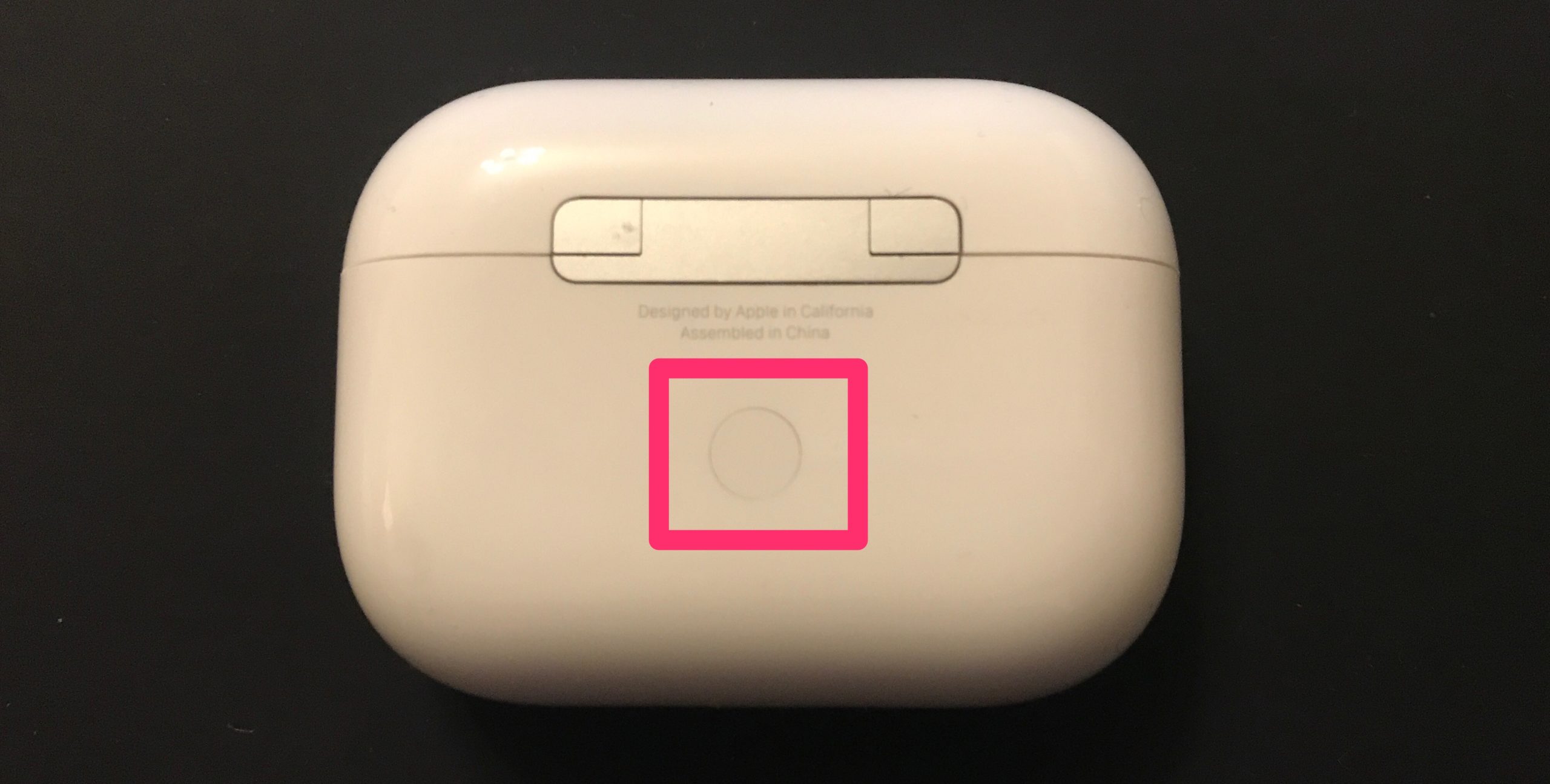
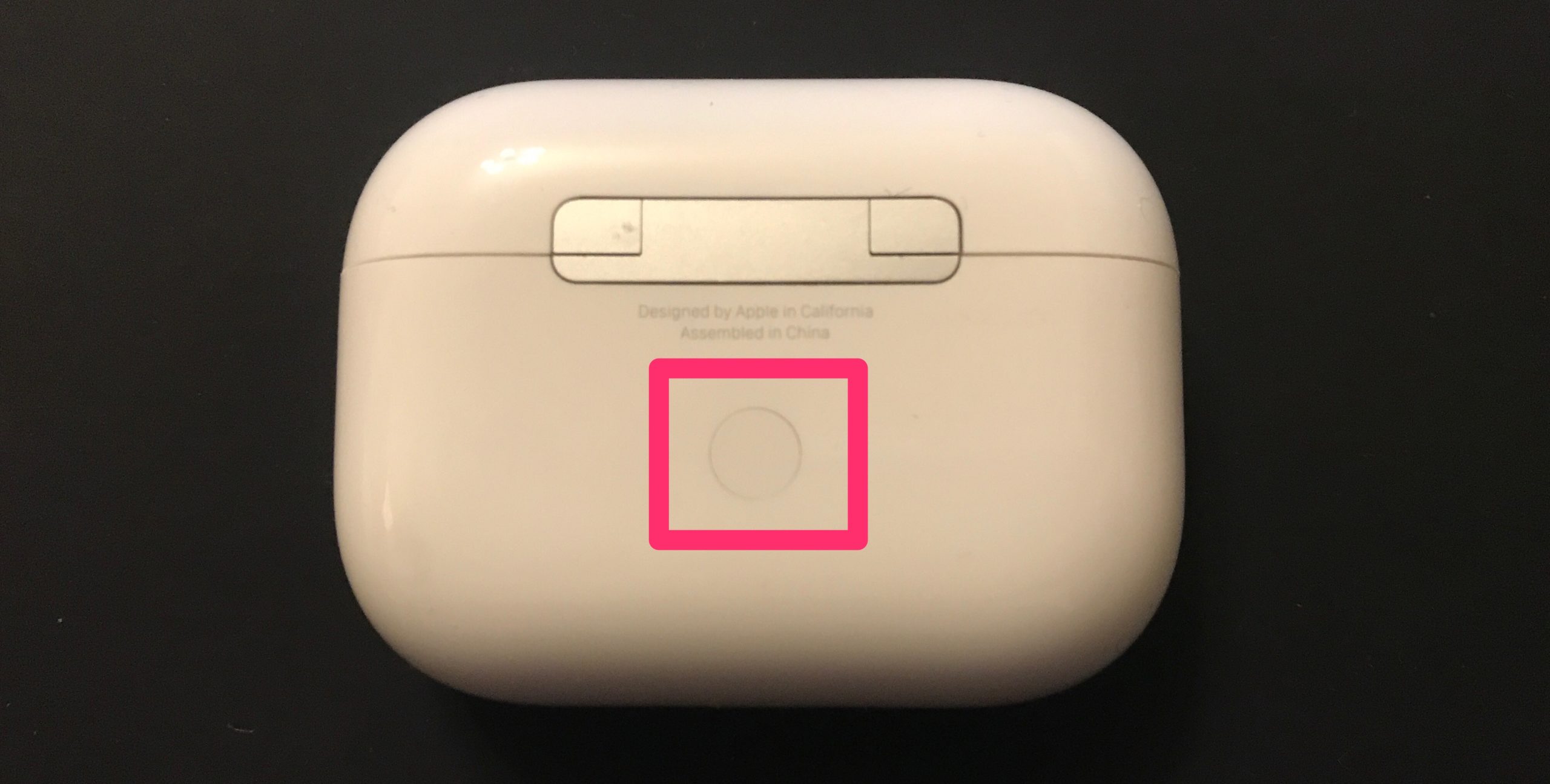
これで「その他のデバイス」にAirPods Proが表示されるので、それをタップすると初期設定は完了です。
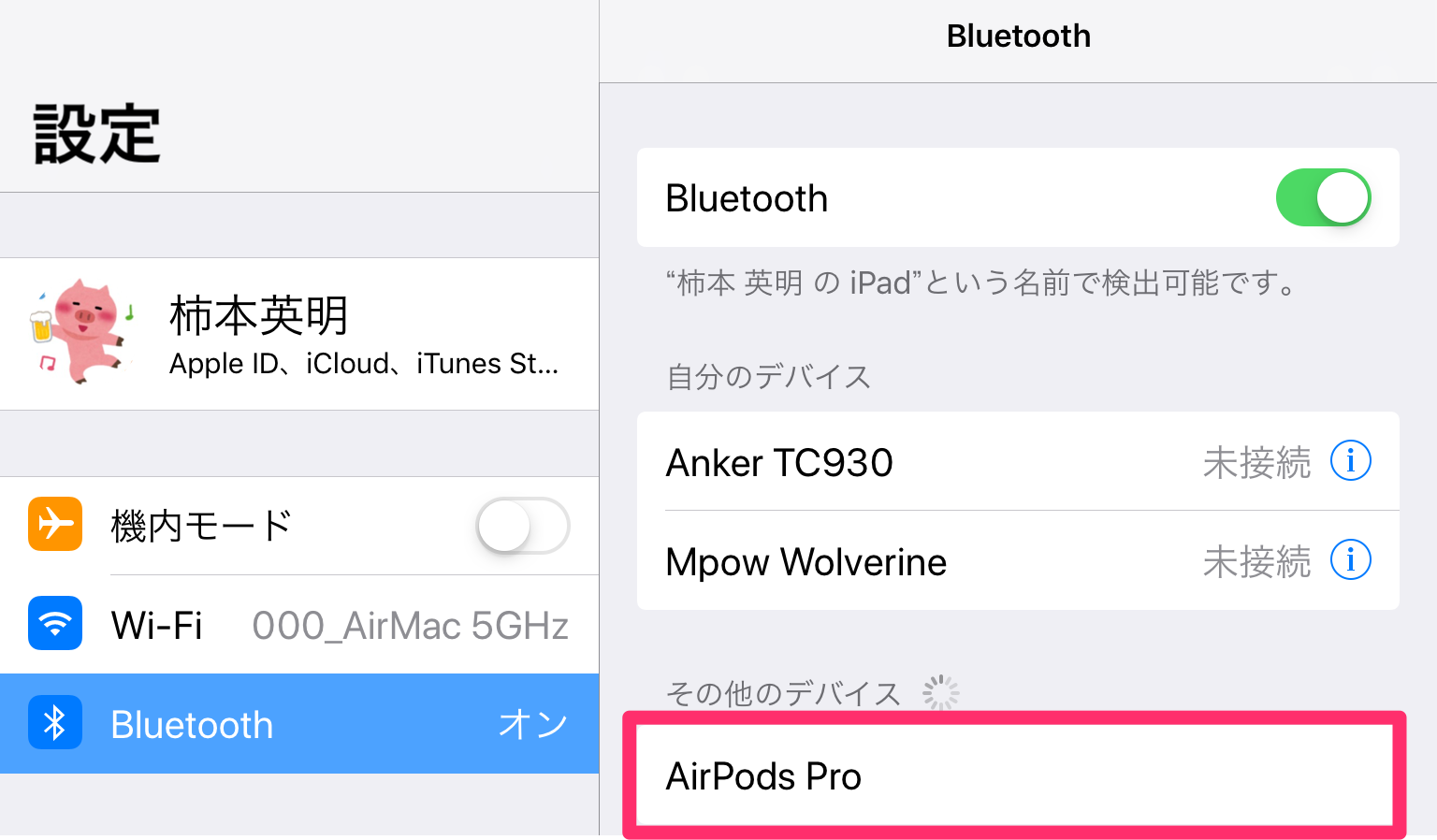
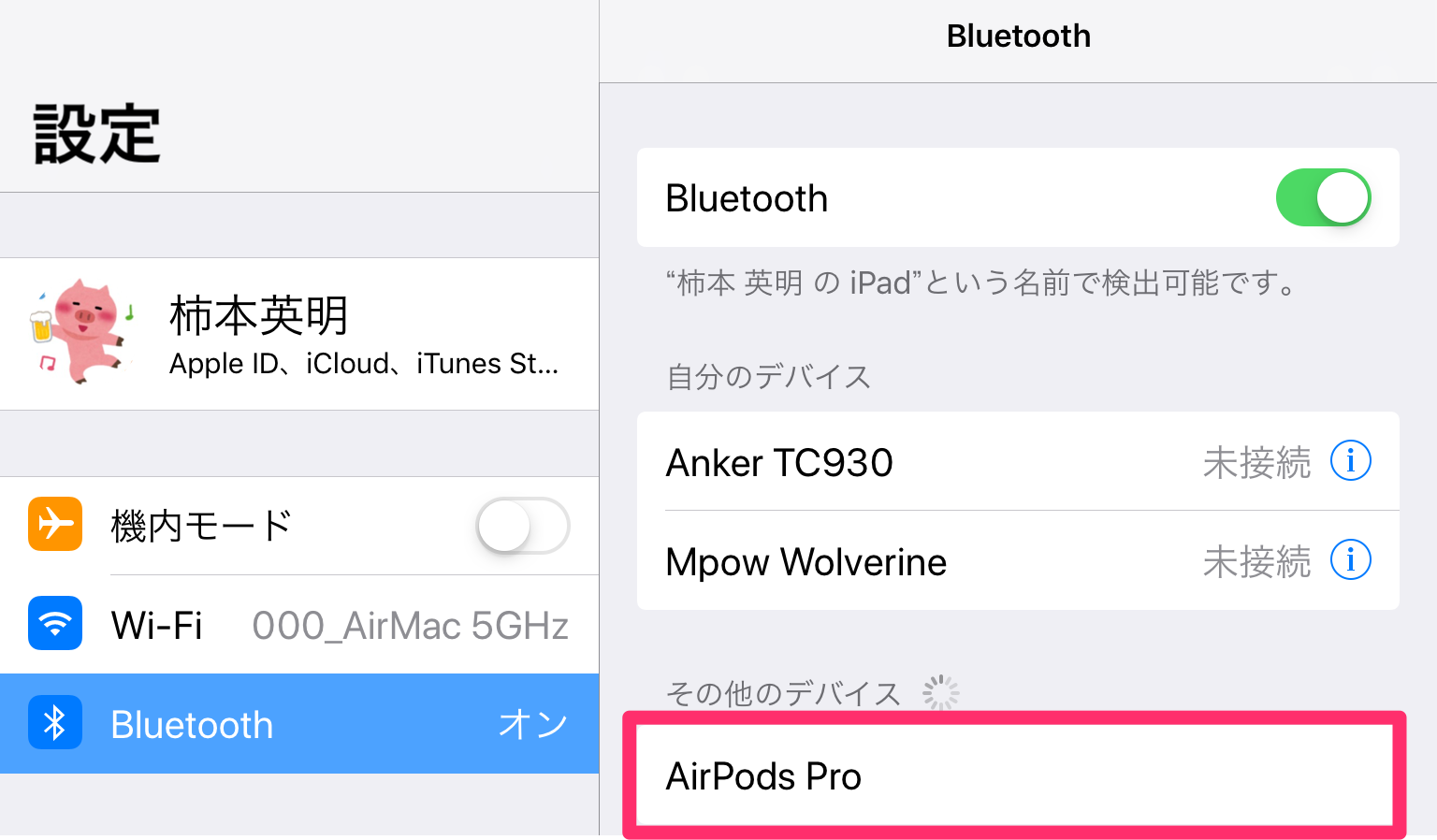
2回目以降の接続
2回目以降は「設定」アプリを起動⇒「Bluetooth」で表示された「AirPods Pro」をタップするだけです。
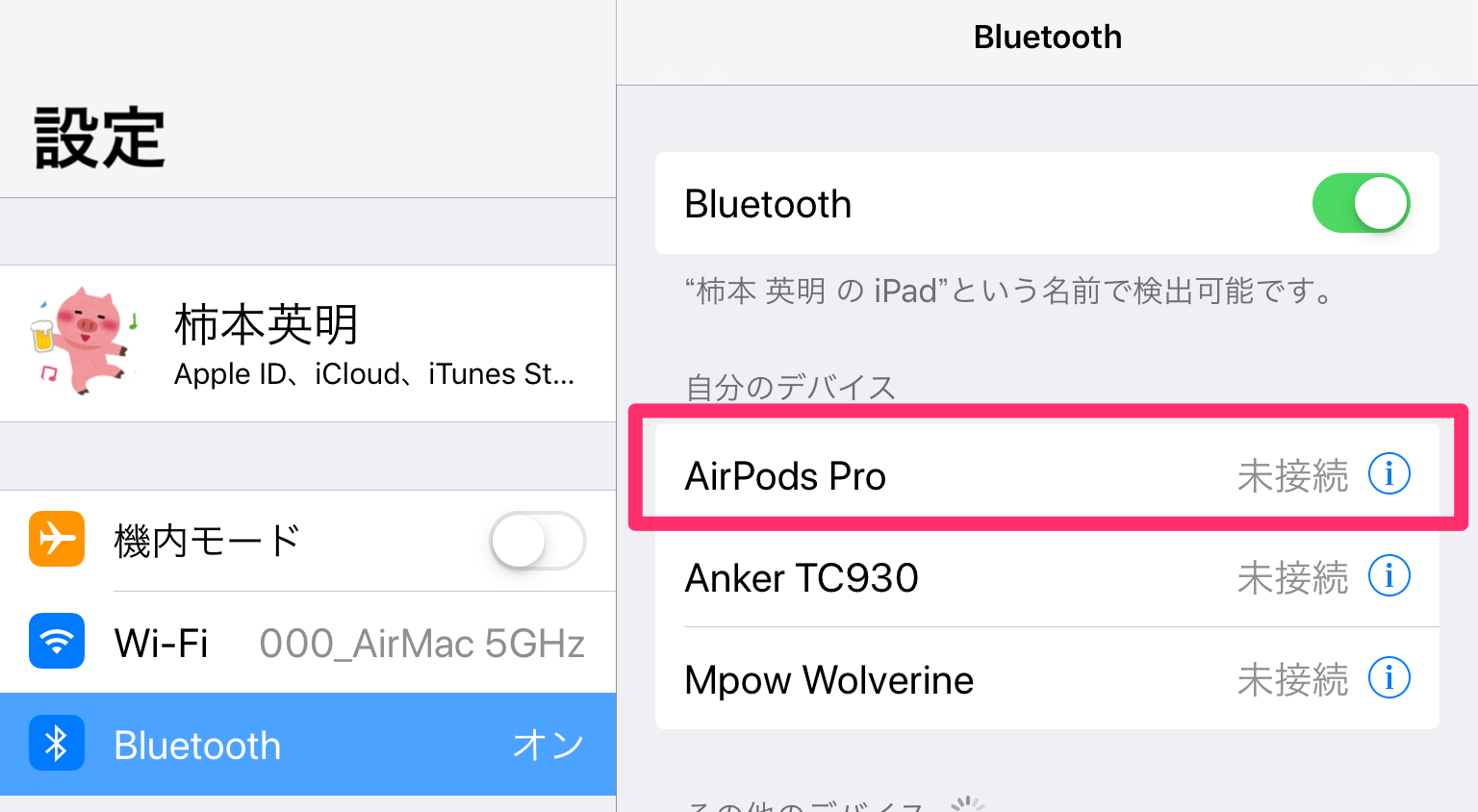
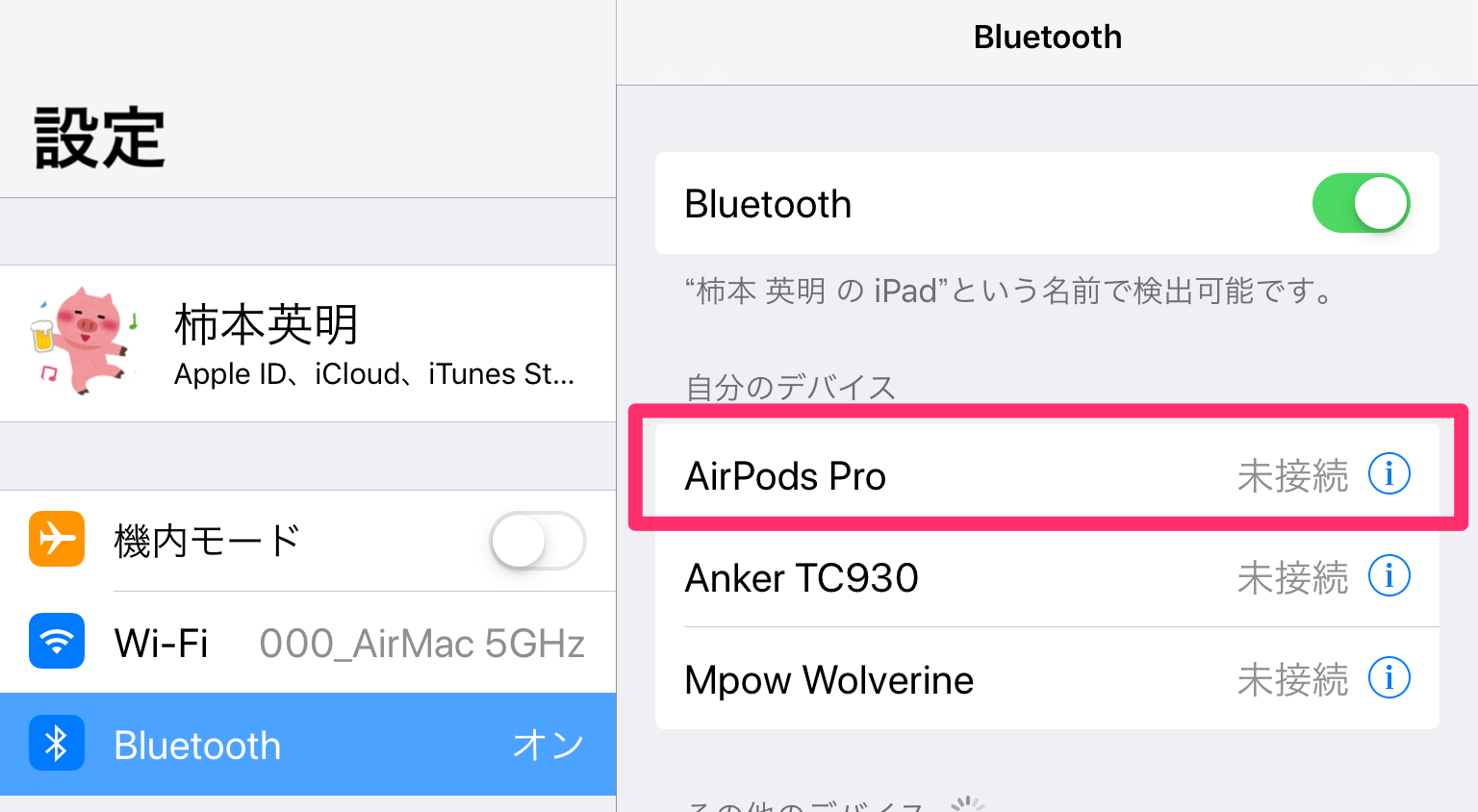
AirPodsとMacの接続
Macと接続する際の手順です。MacでもAirPods Proのケースの裏面のボタンを押す必要があります。
また、2回目以降は設定メニューではなく、ホーム画面上部のスピーカーマークから接続します。
初回設定
システム環境設定から初回設定を行います。Macの左上のリンゴマークの「システム環境設定」で「Bluetooth」を選びます。
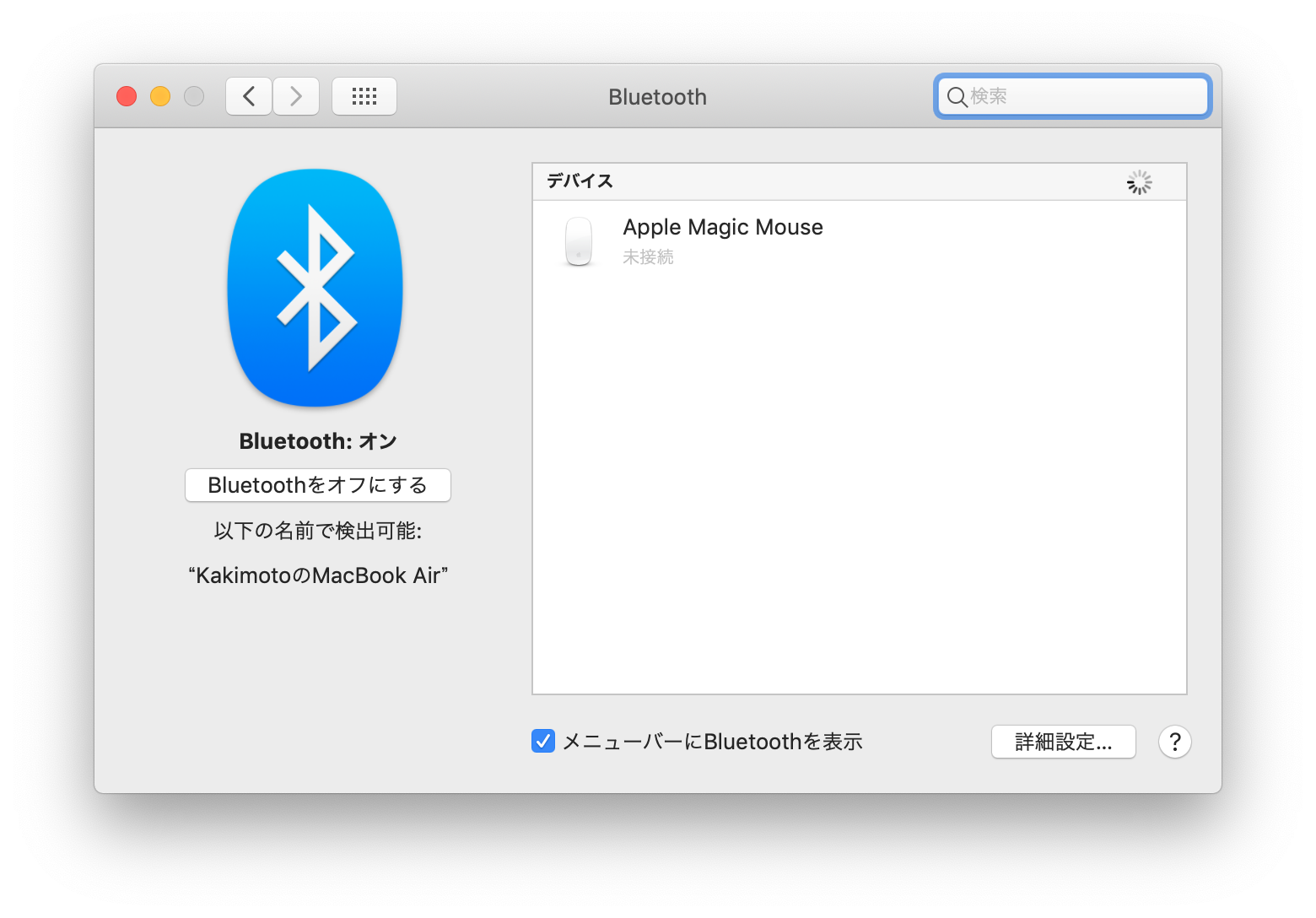
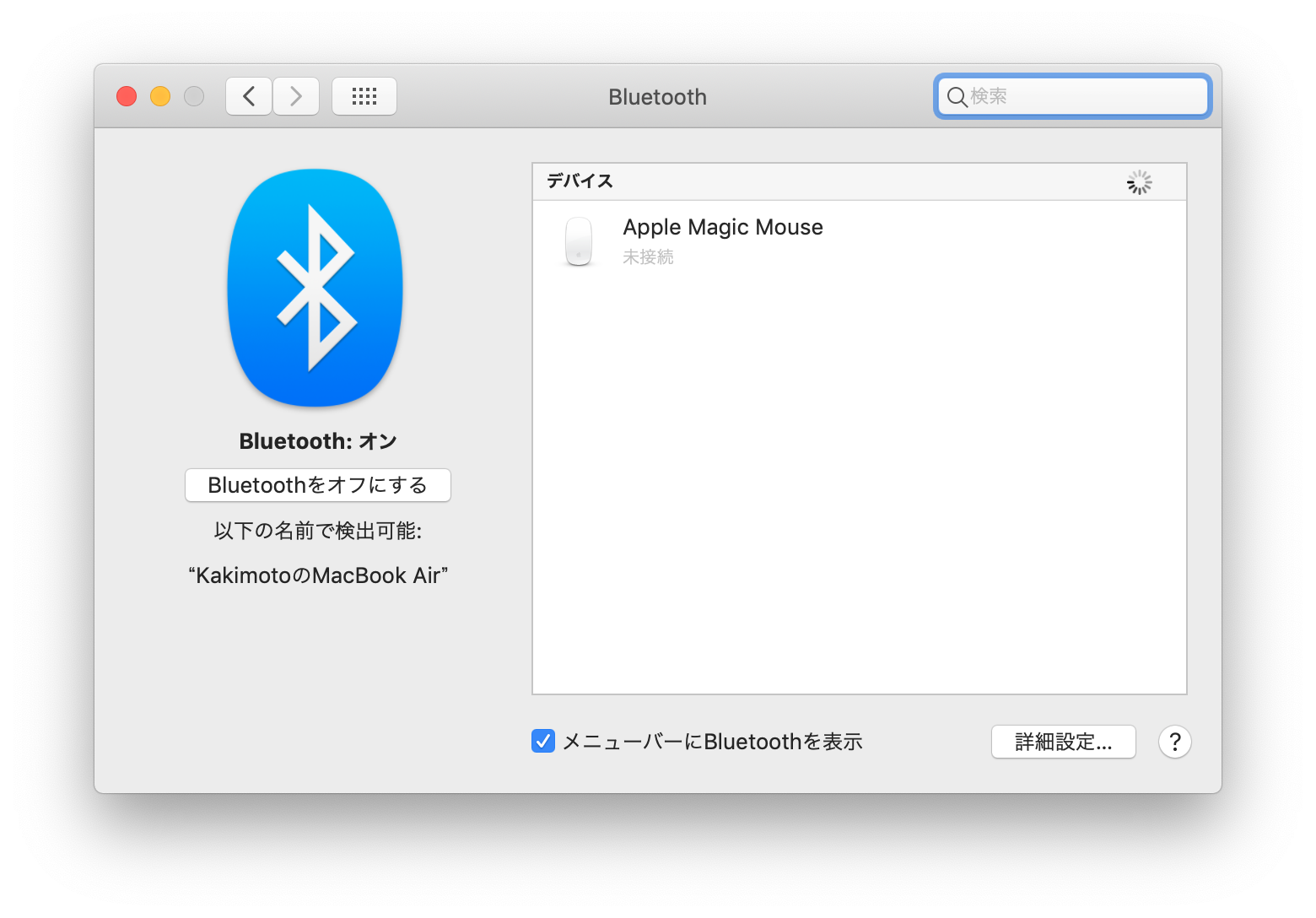
この状態で、例のAirPods Proケース裏のボタンを長押しします。
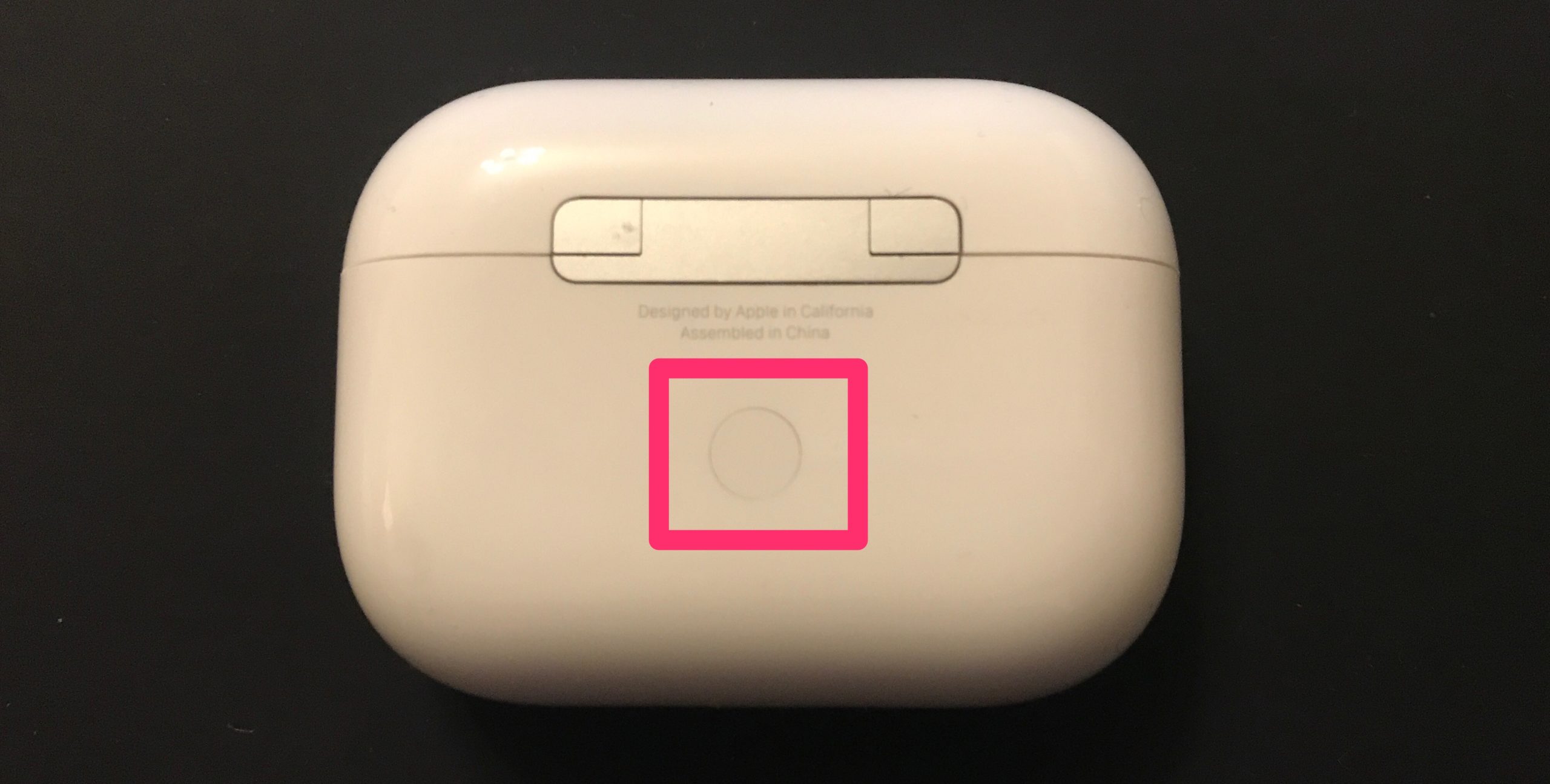
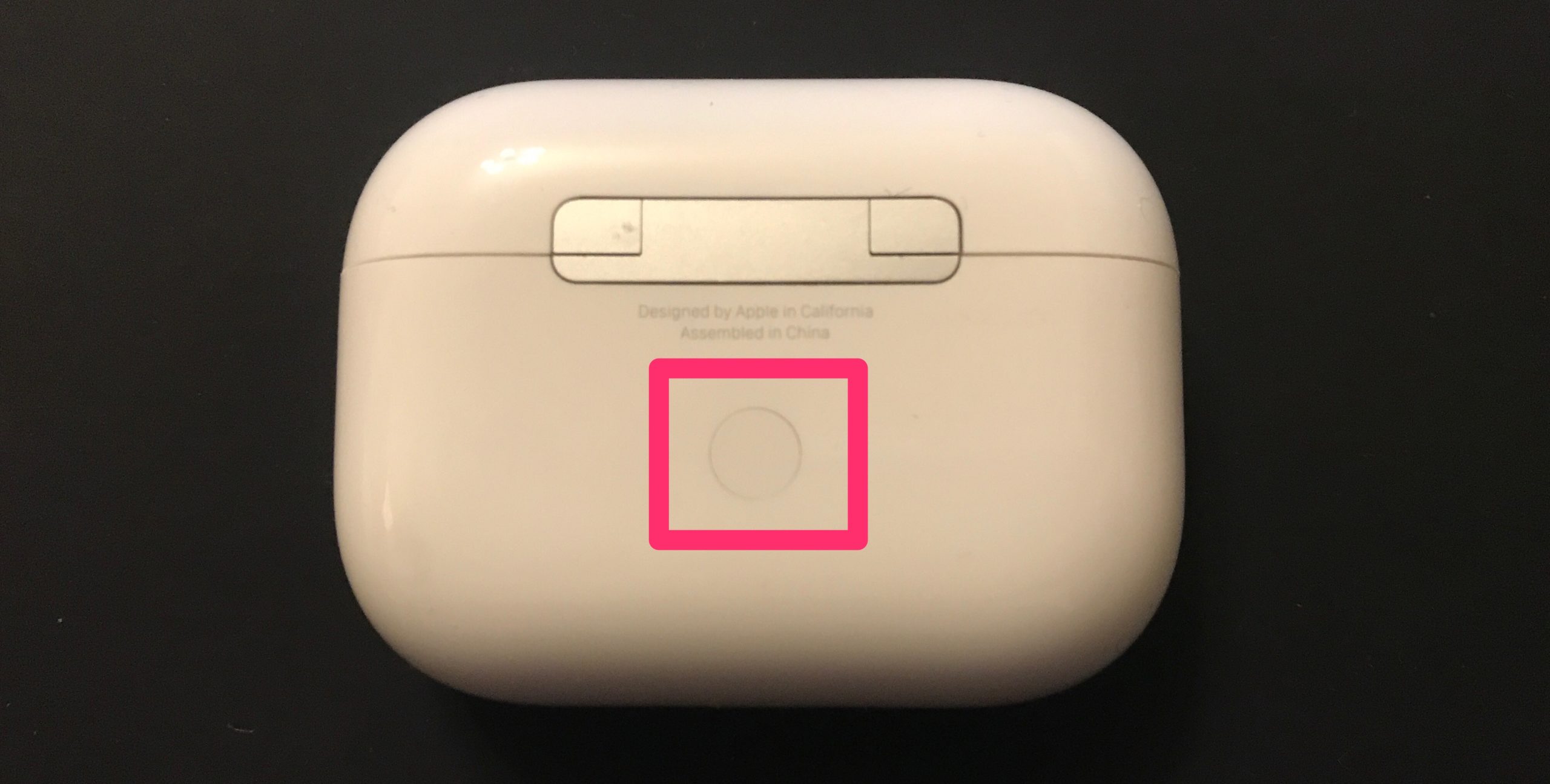
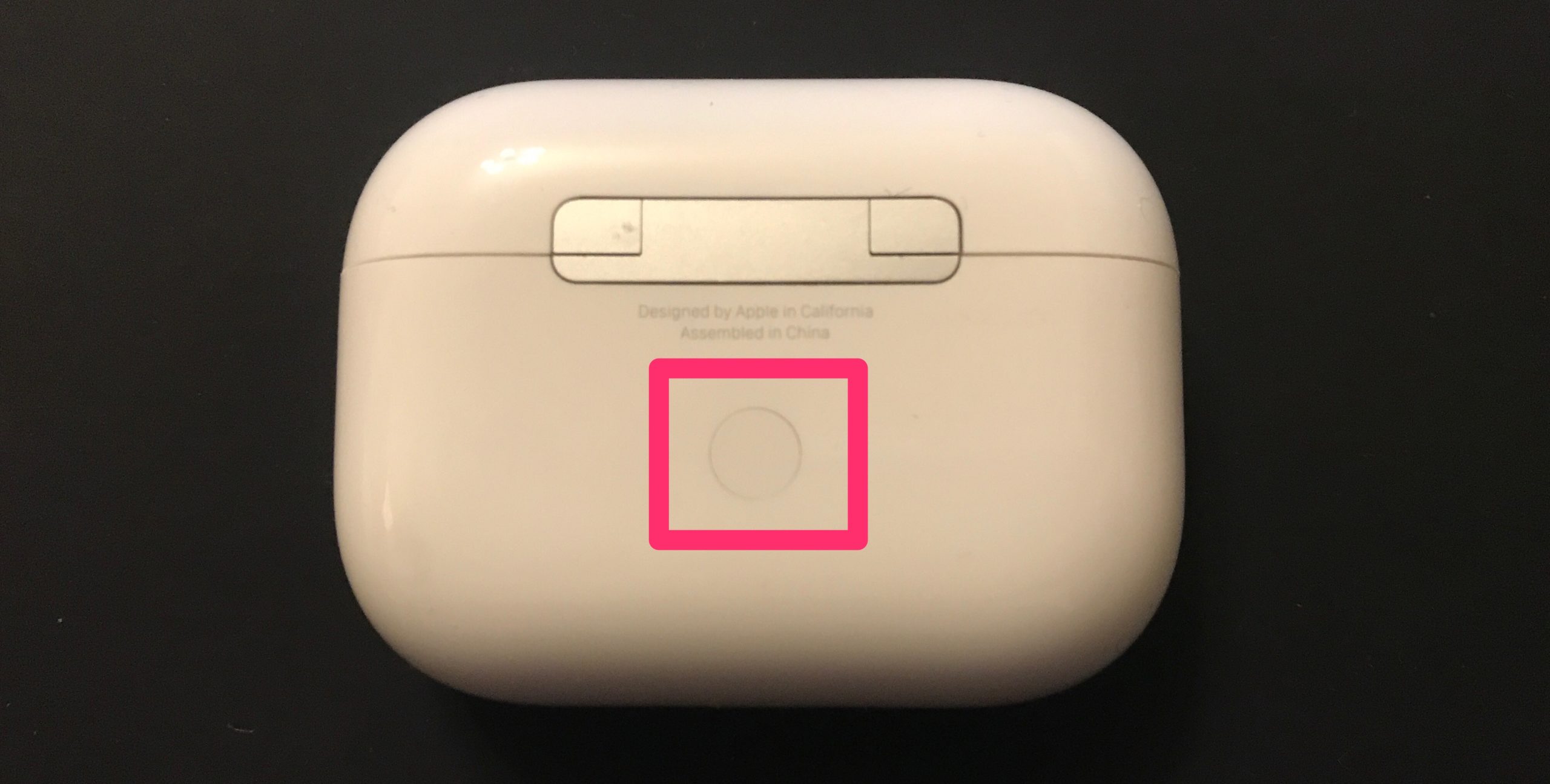
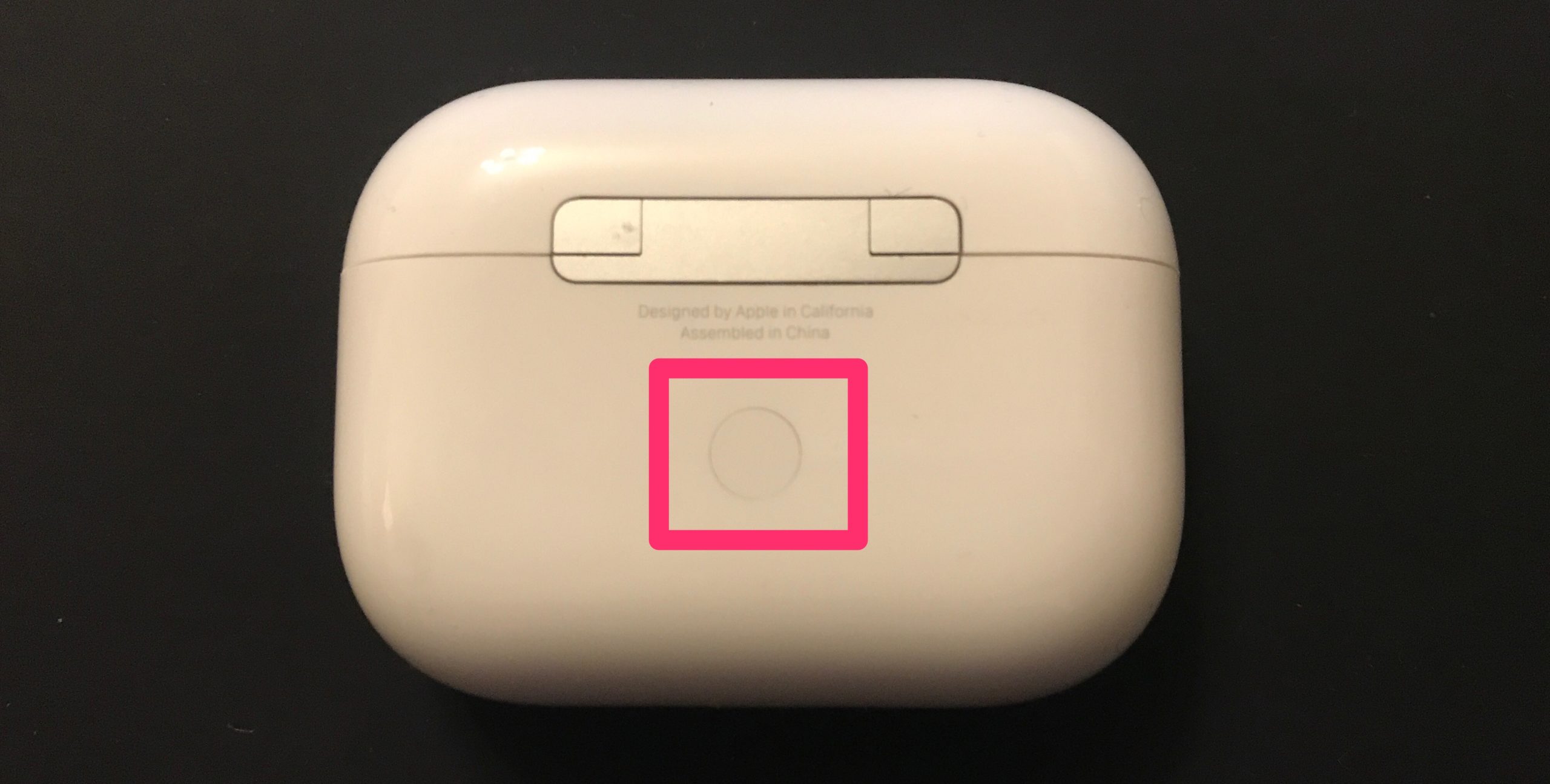
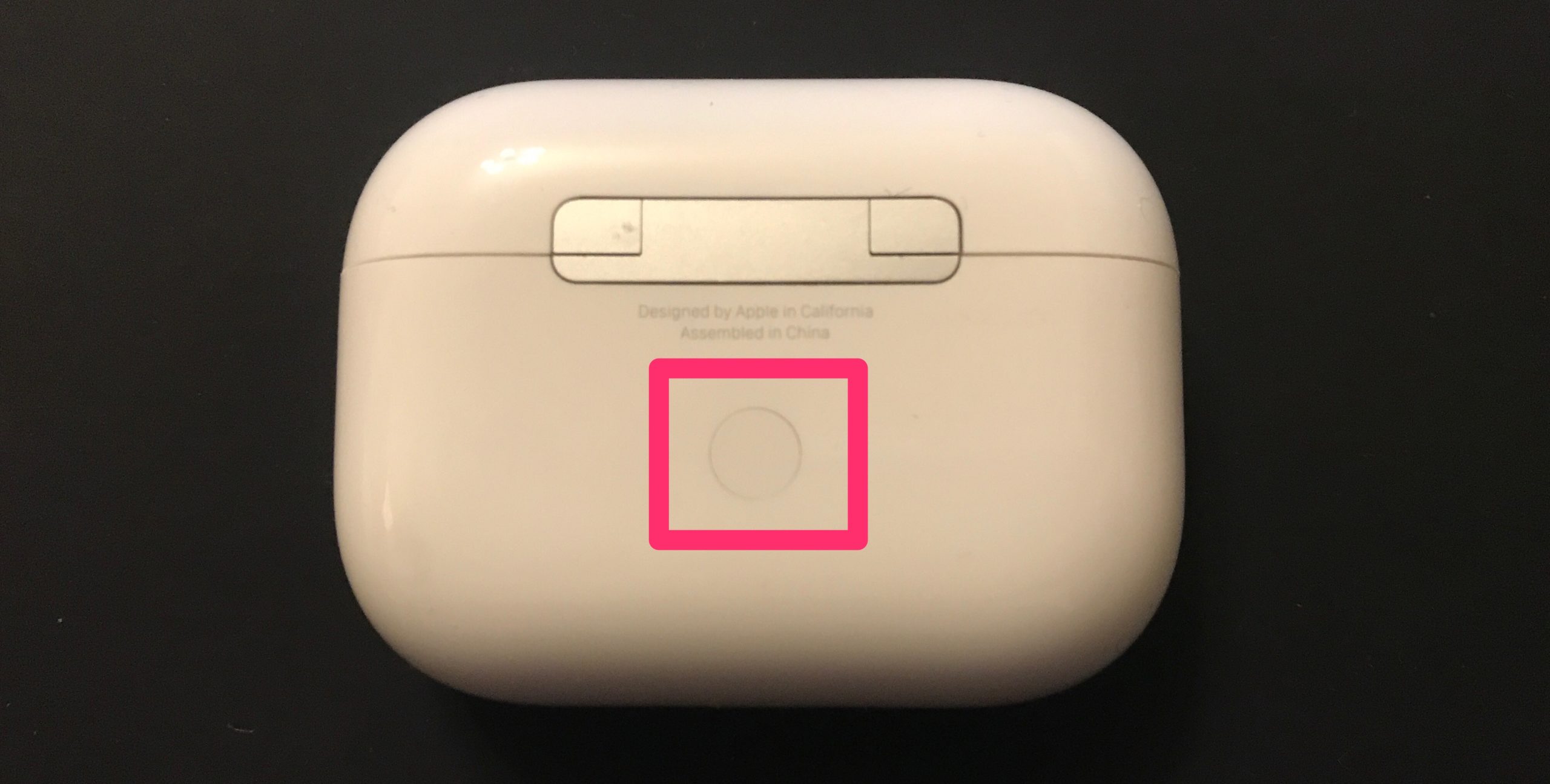
これでBluetooth機器一覧にAirPods Proが表示されるので、初期設定は完了です。
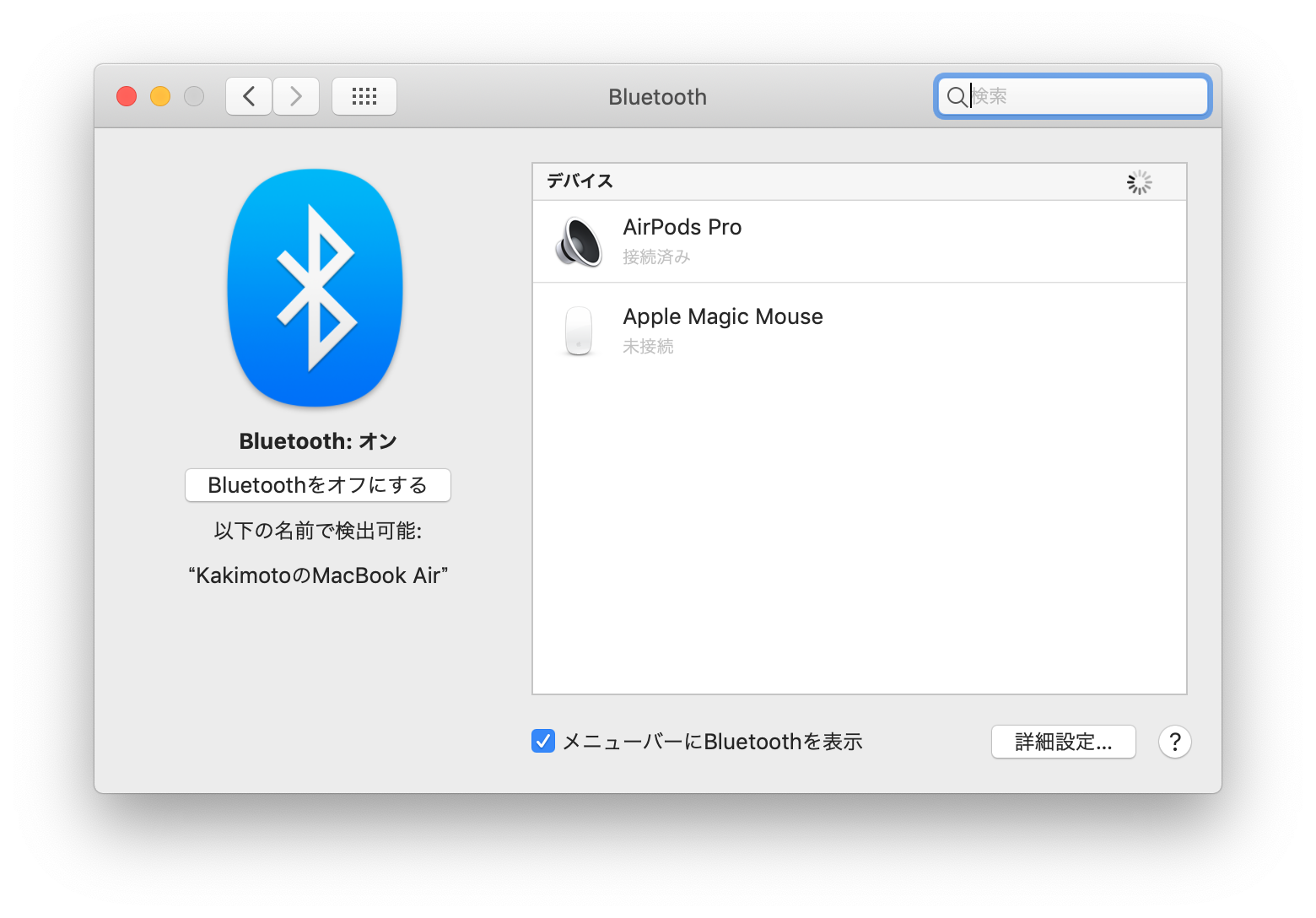
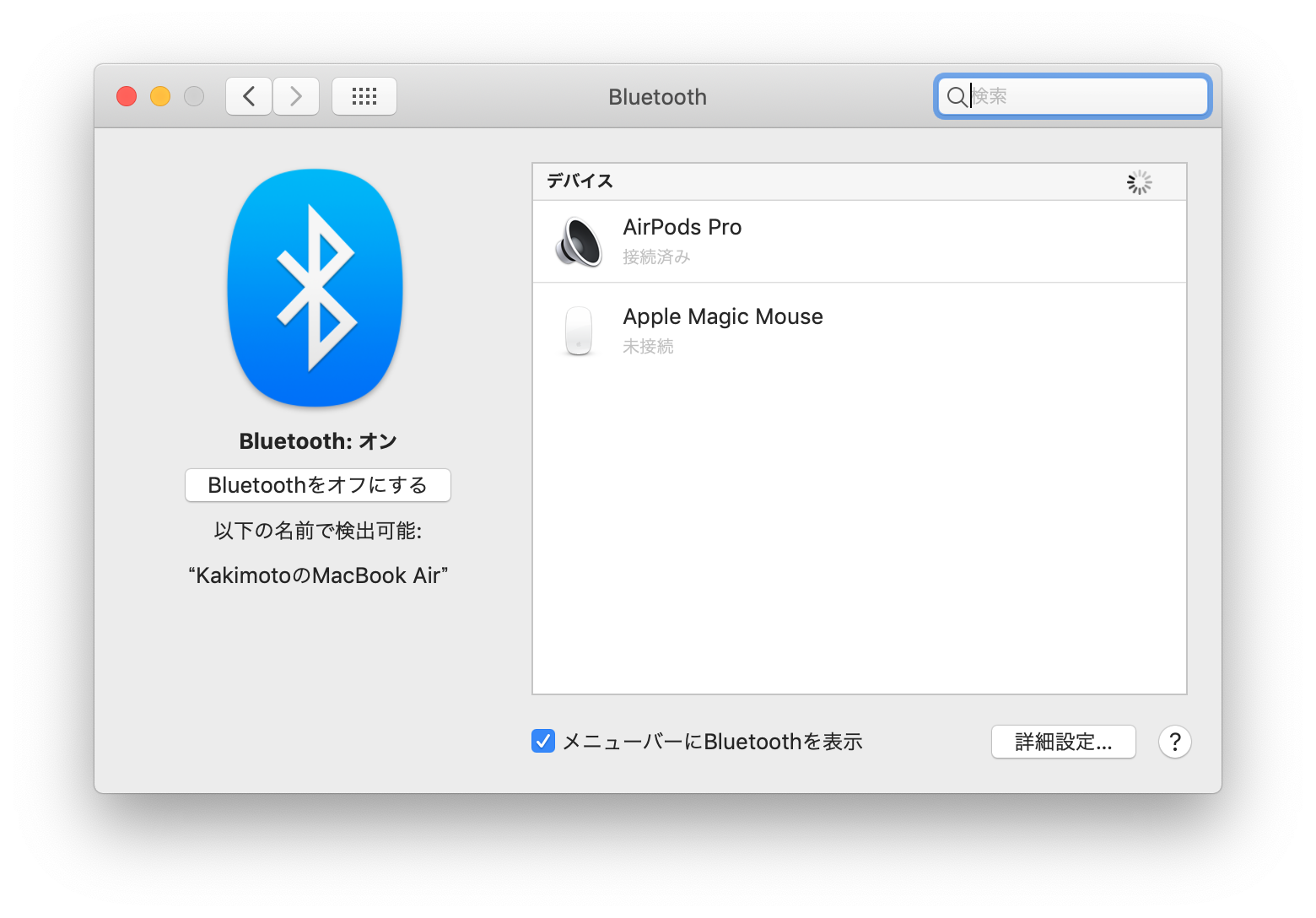
2回目以降の接続
2回目以降はMacの上部ステータスバーの「音量マーク」をクリックして接続します。
音量マークをクリックすると出力装置を選べるのでそこで「AirPods Pro」を選ぶと、AirPods ProでMacの音を聞くことができます。
まとめ
AirPods ProはiPhoneだけのものではありません。
いろんな機器で使えるようにすることで、Web会議や電話の通話などが快適になり、仕事の効率が劇的に上がるのでぜひ試してみてください。