Spotifyにハマってしまいました。
自分の年代や好きな歌手に合わせ、自分だけのプレイリストを作ってくれる点や、曲の探しやすさ・操作のしやすさといったUIが秀逸で、無料版では物足りず、有料版まで契約してしまいました。
普通に聴いてるだけでも十分なんですが、面白い機能を2つ見つけました
- 歌詞を表示できる。それが歌に合わせて色が変わっていく
- ボーカルの音量を下げて演奏だけを聞くことができる(シンガロング機能)
つまりこれは、カラオケに使ってねと言っているようなものではないか!
ちょうどSpotifyのおかげで最近のはやりの曲を知ることができ、自分のようなおじさんがカラオケで歌えたらカッコいいだろうなぁ(痛い?)と思っていたところです。
なのでSpotifyを使って自分の家でカラオケの練習をしてみよう!と思い立った次第です。しかしやろうとしたらいくつか問題が発覚。
まず音量問題。Spotifyはスマホ・タブレット・PCで使えますが、これらのスピーカーからだとどうしても音がしょぼい
そして画面が小さい問題。せっかくなら家族でカラオケというのもやってみたいんですが、スマホを見ながら、だと雰囲気が出ない。
そこで思ったのがSpotifyをテレビで聴く&見ることができたらいいなぁということ。
実は、Spotifyの公式ページにもテレビにつなぐ方法は書いてあって、テレビから音を出すだけなら簡単です。
しかし問題は、スマホにはこんな感じで歌詞が表示されるのに

テレビにはこんな感じで歌詞が表示されないこと。
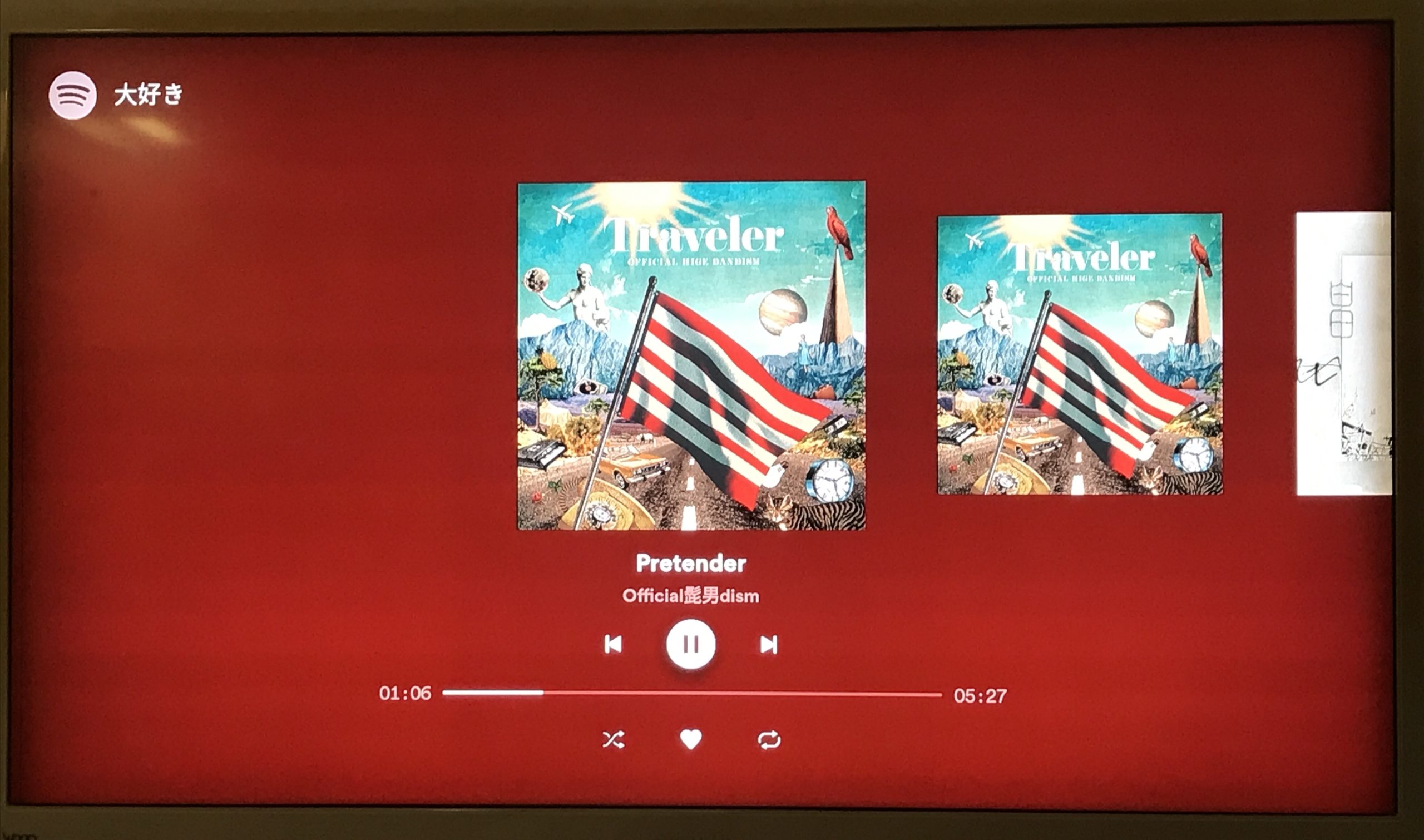
そこから執念でいろんな方法を試し、ついにテレビでSpotifyの音楽を流しながら、歌詞も見られる方法を見つけました!
これで一人で思う存分練習するもよし、家族カラオケを楽しむもよし。もしマンションの共用施設にシアタールームみたいなのがあれば、カラオケボックスのように爆音で楽しむこともできます。
さて、ここからは具体的な方法を見ていきます。
Spotifyでカラオケするのに準備するもの
準備するのはFire TV Stickだけ。
ちなみに、Fire TV Stickを使うと様々なサービスがテレビで楽しめるようになり人生が豊かになります。自分が今まで買ったものの中でベストバイと言ってもいいかもしれません。
先にFire TV Stickの初期設定は済ませておきます。具体的な方法は「【Fire TV Stick】①基本ガイド:できること、初期設定の方法」を参照ください。
その後の手順は以下の通りです。
- Fire TV Stickに「ミラーリングアプリ」をインストールする。
- スマホ・Macを操作して画面をテレビにミラーリング(そのまま転送)する
まずFire TV Stickへのアプリのインストールです。
AmazonでFire TV Stick 4K Maxを見る
手順① Fire TV Stickにミラーリングアプリをインストールする
まずFire TV Stickにミラーリングアプリをインストールします。
アプリの名前は「Air Receiver」。
Fire TV Stickのリモコンの音声検索ボタンを押しながら「エアレシーバー」と話しかけるか、Fire TVホーム画面の左端の検索画面から「Air Reciever」と入力して検索します。
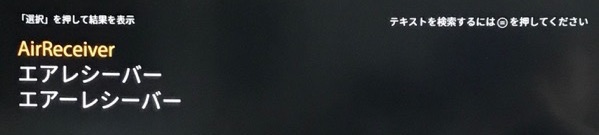
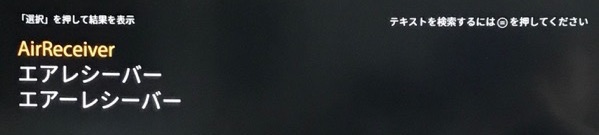
「Air Receiver」を選んで、カートボタンを押すと購入に進みます。2020年2月時点で305円です。
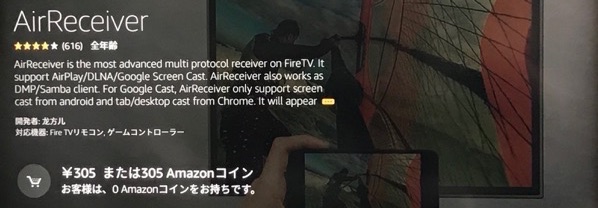
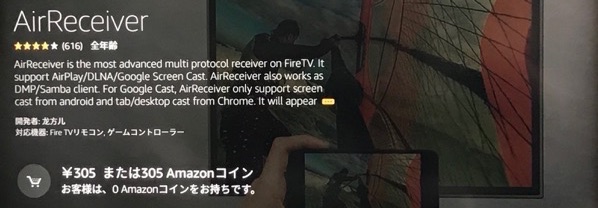
そのままインストールまで済ませば準備は完了です。
次に、Fire TVのホーム画面の「マイアプリ&ゲーム」から、先ほどインストールした「Air Reciever」アプリを起動します。
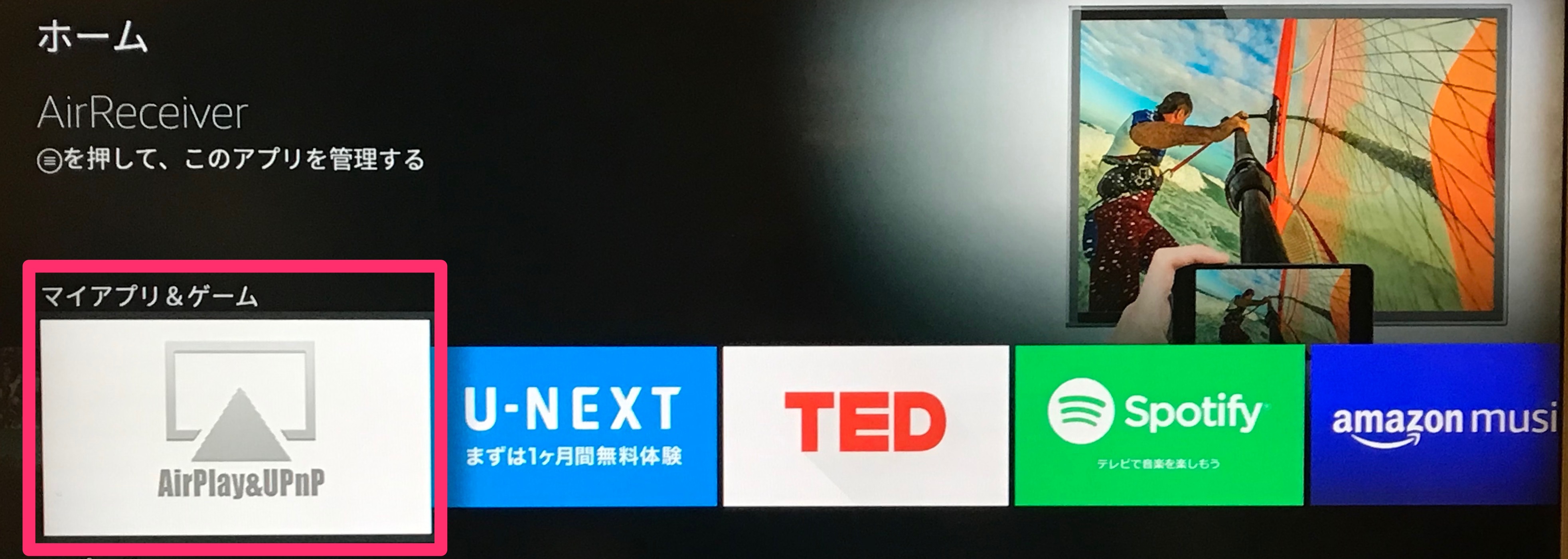
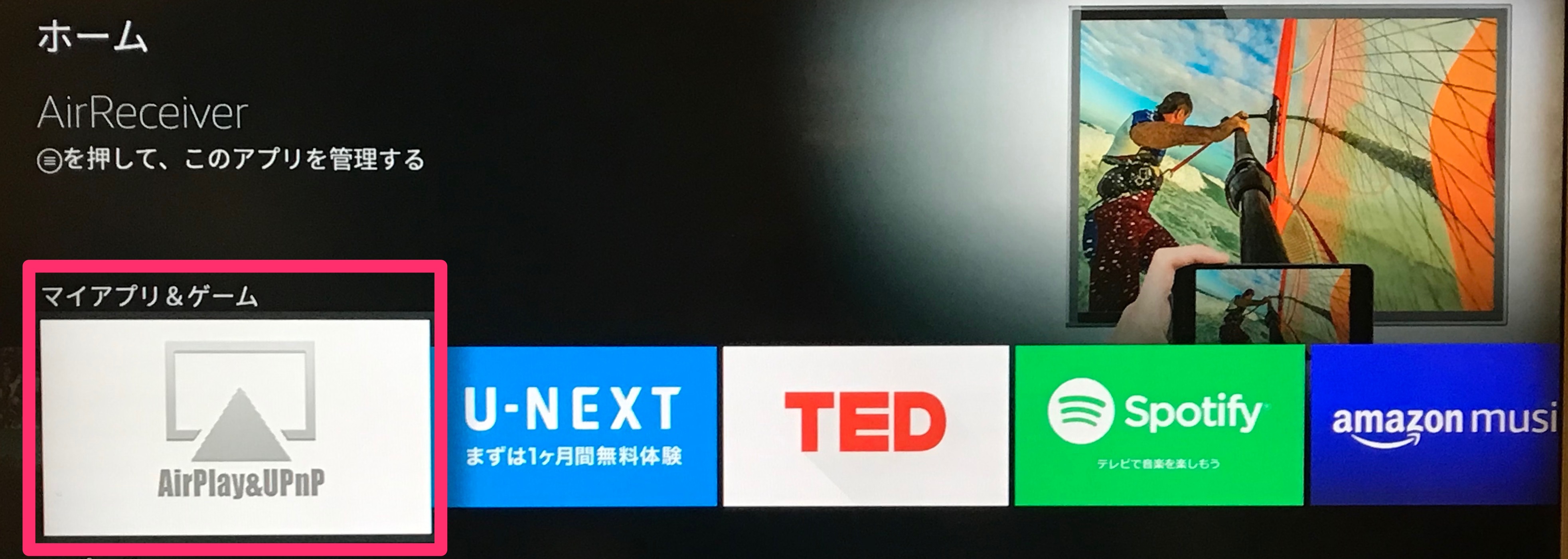
起動した後の画面で、「AirPlay」「Google Cast」にチェックが入っていなければ、チェックを入れます。
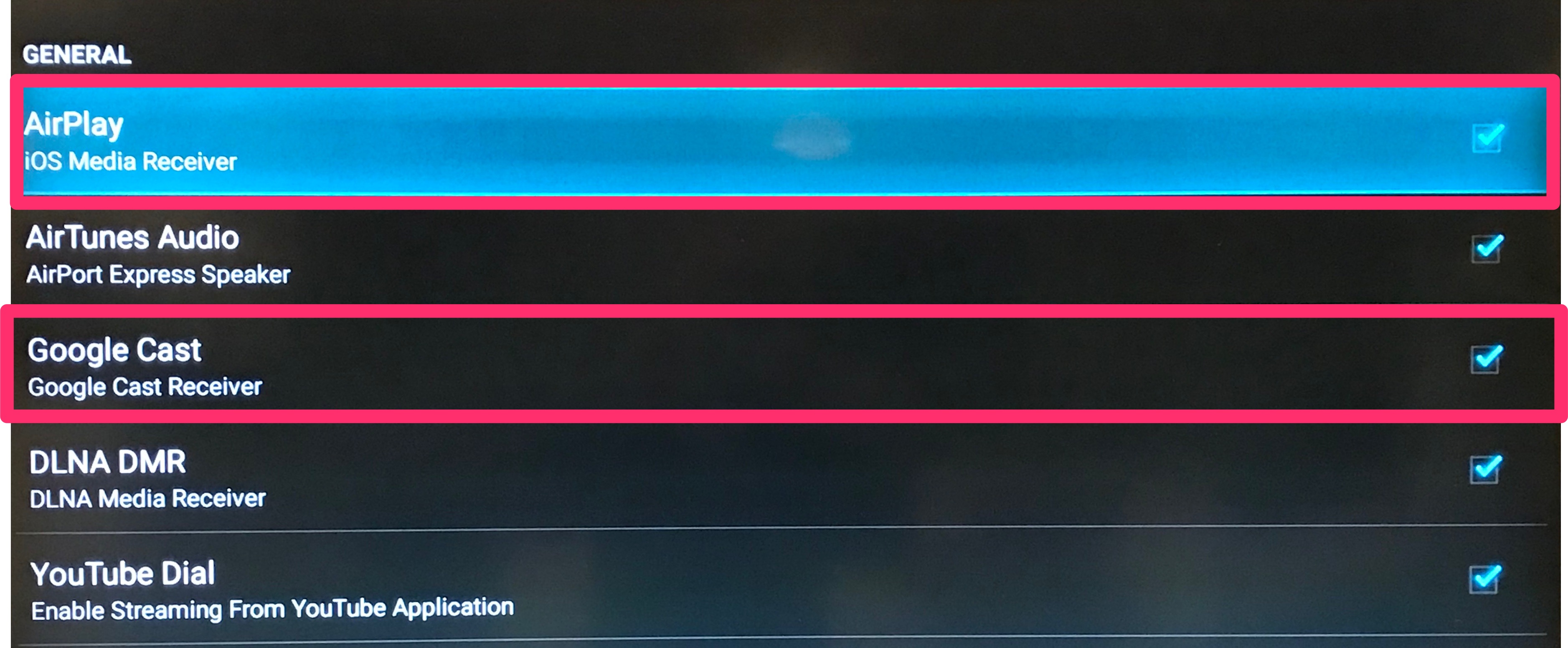
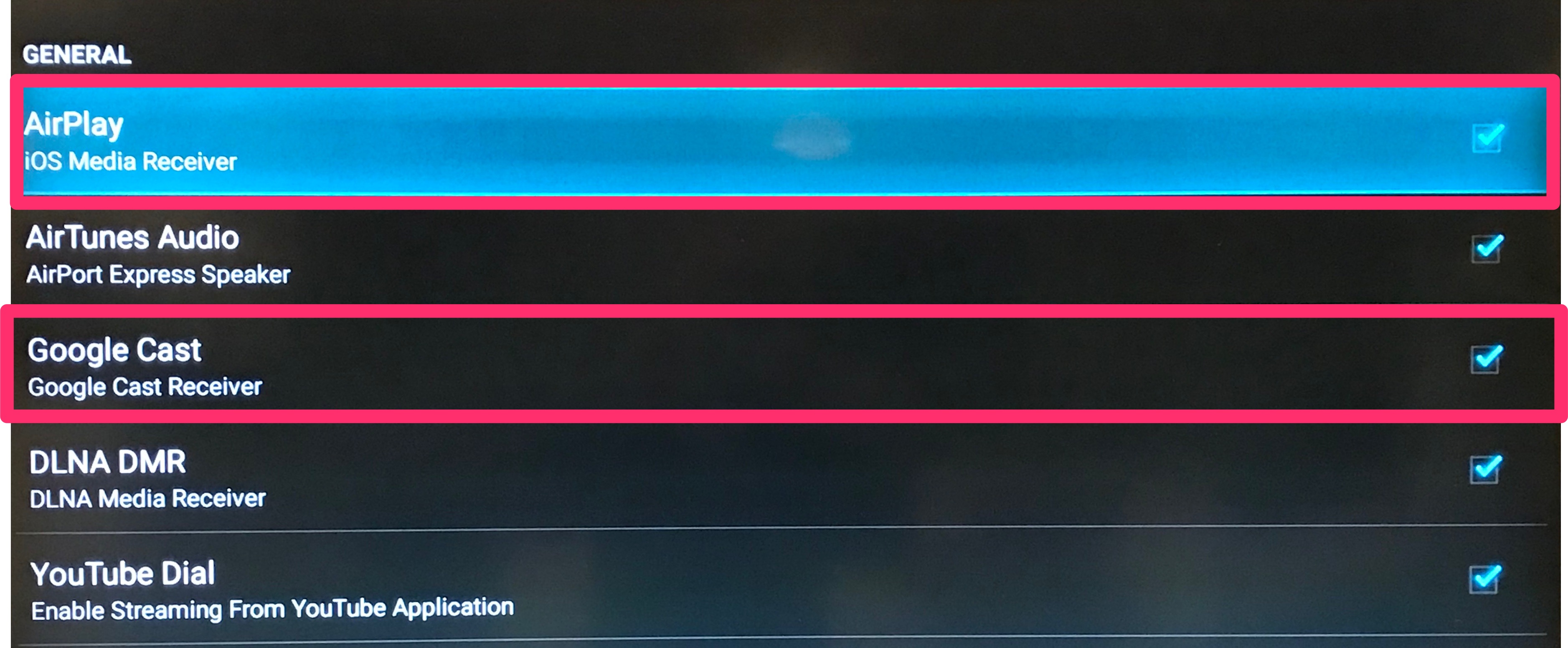
これでFire TV Stick側の準備は整いました。
手順②スマホの場合:再生してミラーリング
次にスマホを操作してテレビにその画面を転送します。
まずスマホをFire TV Stickと同じWi-Fiスポットに接続します。
その後の手順がiPhoneとAndroidで少し違うのでそれぞれ見ていきます。
iPhoneの場合
iPhoneの上や下からスワイプしてコントロールセンターを表示させます。そこで「画面ミラーリング」を選びます。
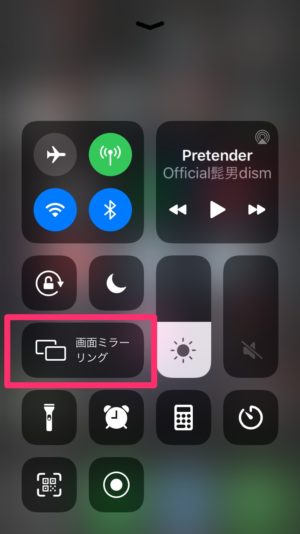
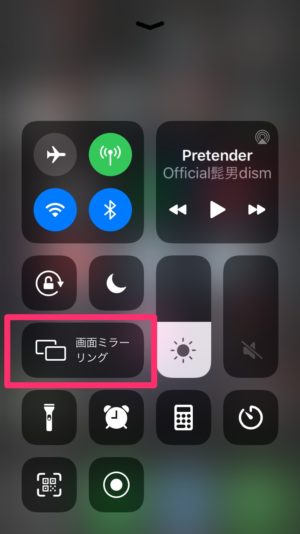
すると「AFTT-〇〇」という項目が表示されているはずです。
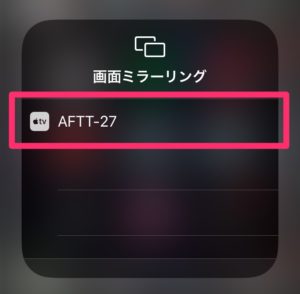
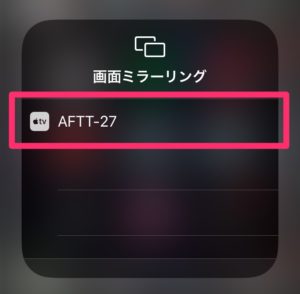
これをタップすれば、iPhoneに表示されている画面が、そのまんまテレビに表示されます。Spotifyアプリで歌詞を表示させていればそれがそのままテレビにも表示できるんです。
こんな感じのiPhoneの画面が


そのまんまテレビに表示されます。左右の隙間が大きいのがちょっとイマイチですね。
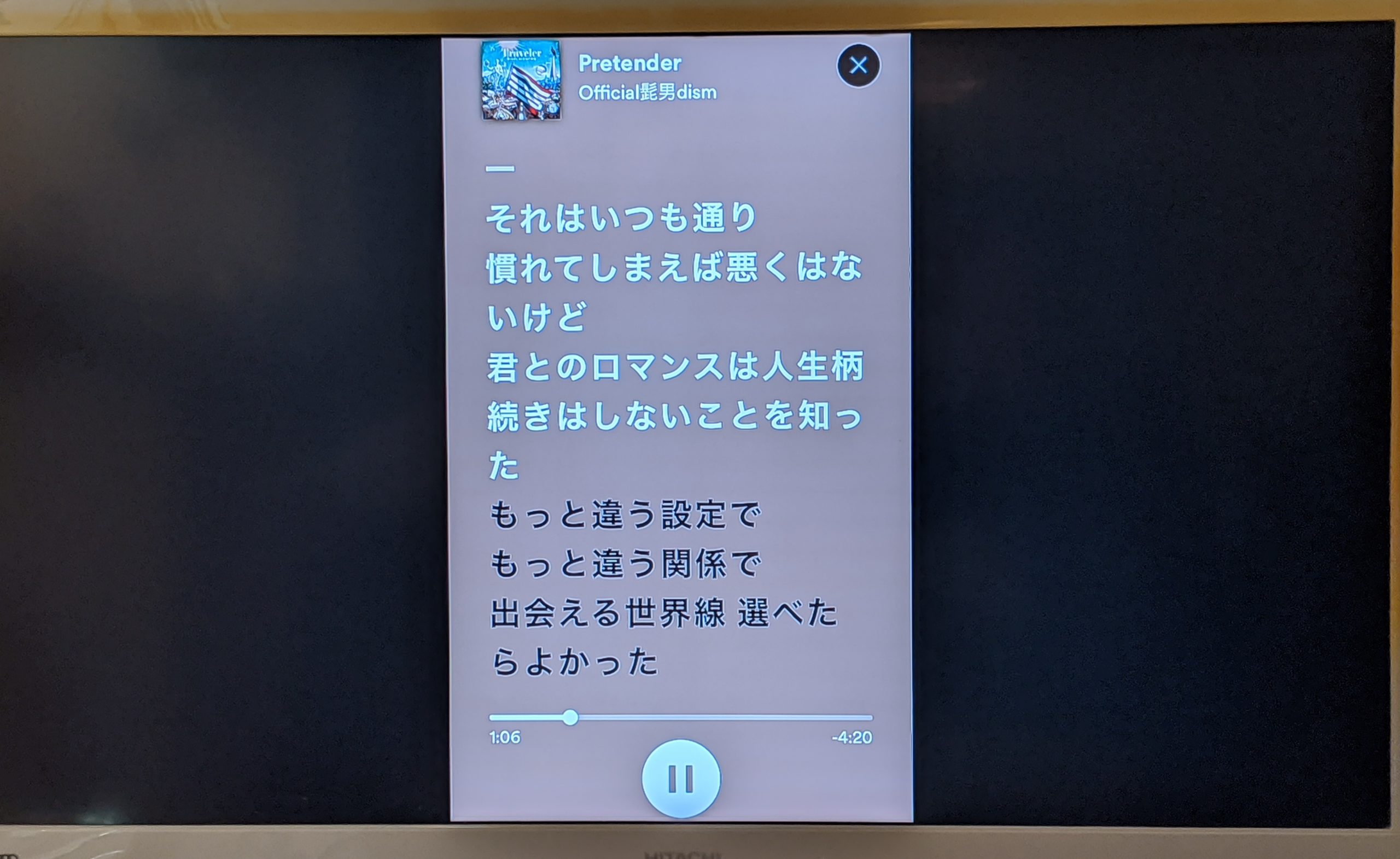
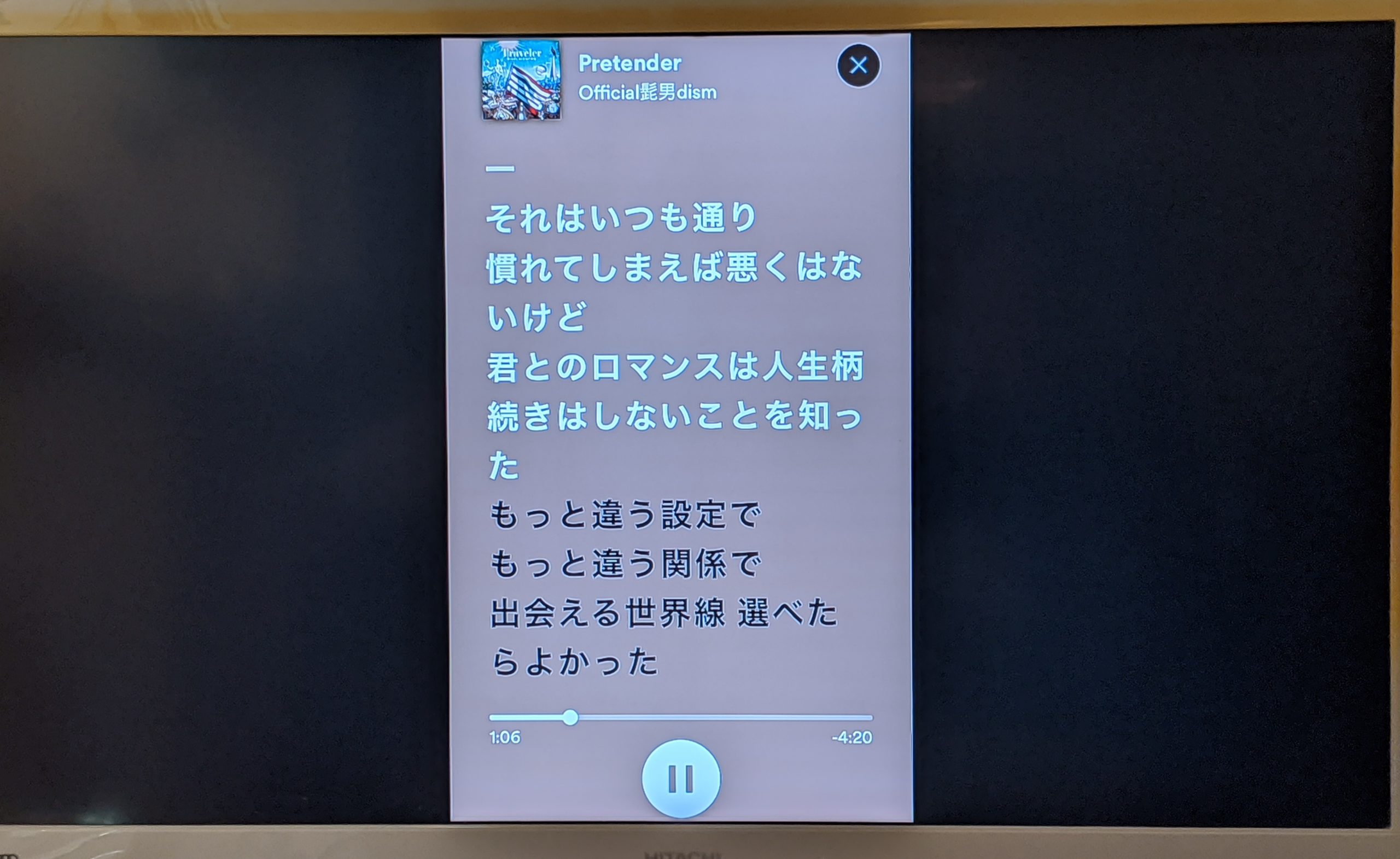
Androidの場合
「設定」アプリを開いて「接続済みのデバイス」⇒「接続の設定」を選ぶと「キャスト」という項目があります。
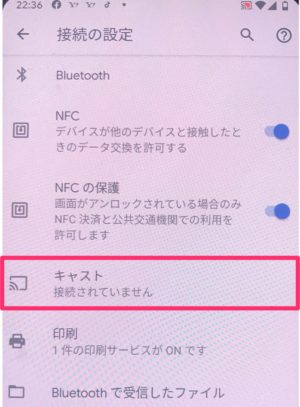
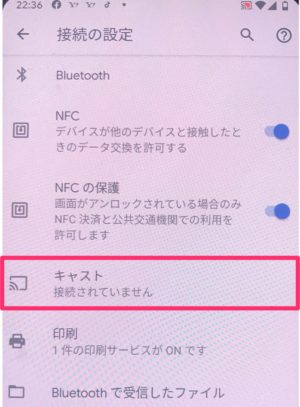
これを選ぶと「AFTT-〇〇」という項目が表示されているはず。
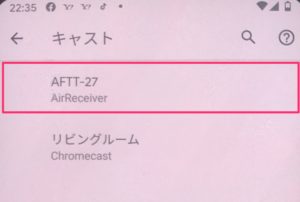
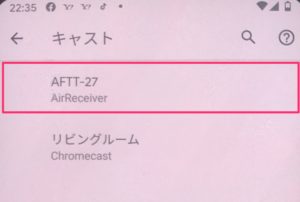
これをタップすれば、iPhoneと同じく、スマホの画面がテレビにミラーリングされ、Spotifyで歌詞を表示させればそのまま表示されます。
手順②Macの場合:再生してミラーリング
Macの画面をミラーリングするにはMac側でちょっとした事前準備が必要です。
Macの事前準備
Macの左上のリンゴマークを押して「システム環境設定」を選んで一覧の中から「ディスプレイ」を選びます。
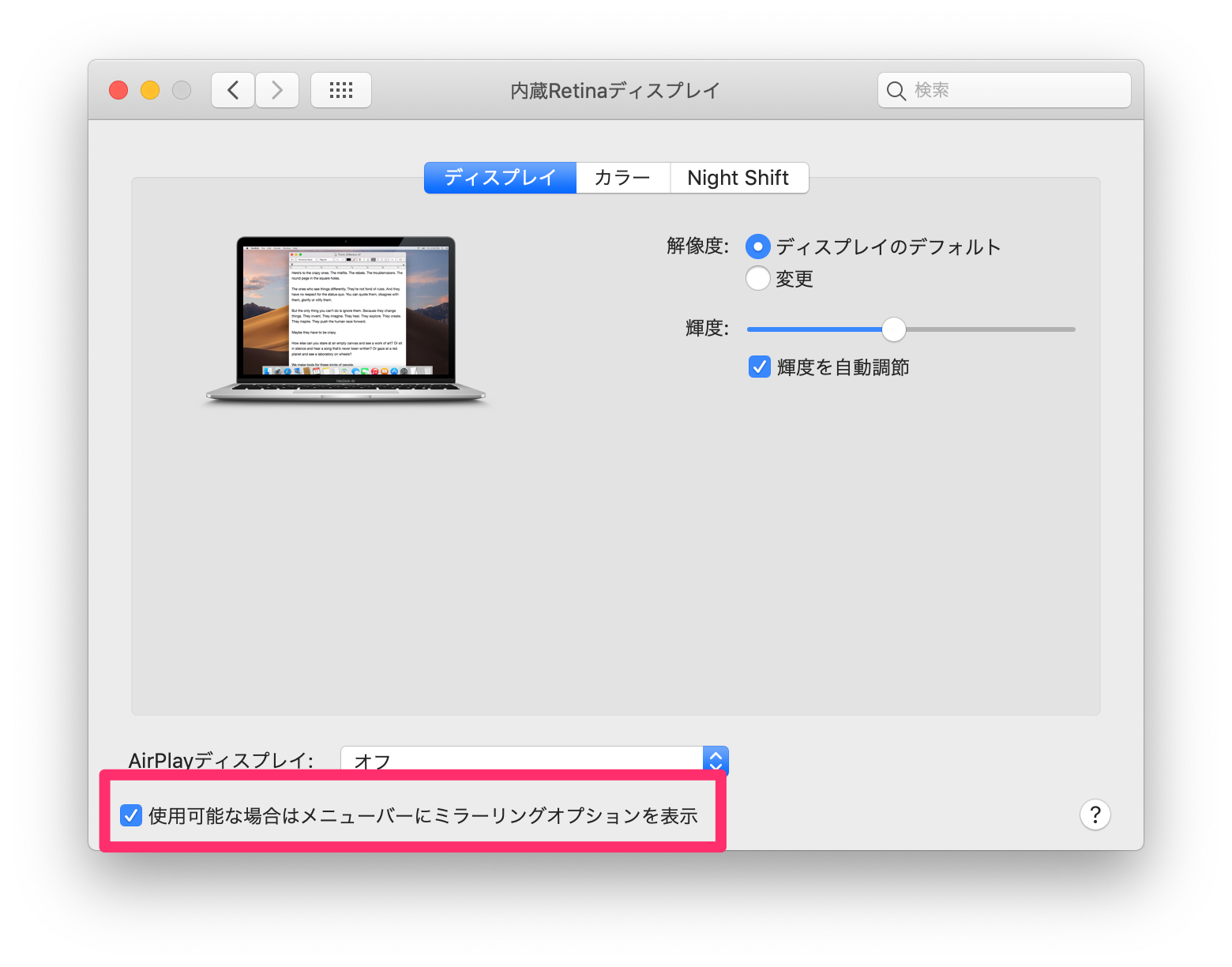
するとホーム画面のメニューバー右上にこのようにディスプレイマークが出てくると思います。
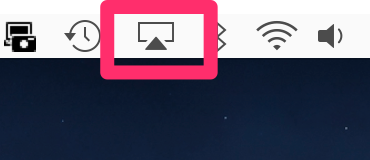
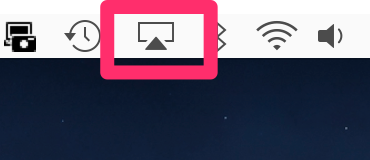
これを押すと、
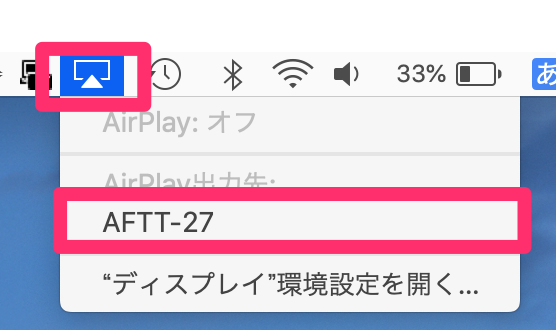
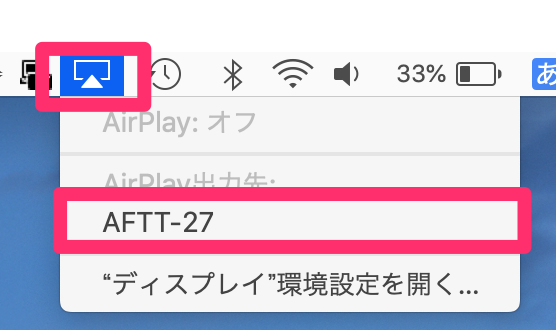
このように「AFTT-〇〇」といった表示が出てきます。
これをクリックすると、Macの画面がそのままテレビに表示されます。
MacのSpotifyアプリで歌詞を表示する
Mac用Spotifyアプリは公式サイトからダウンロードできます。
Spotify公式サイト:https://www.spotify.com/jp/
曲を再生するとアプリ下部にステータスが表示されます。このマイクの形のボタンが「歌詞表示」ボタンです!


歌詞表示させると、こんな画面に。
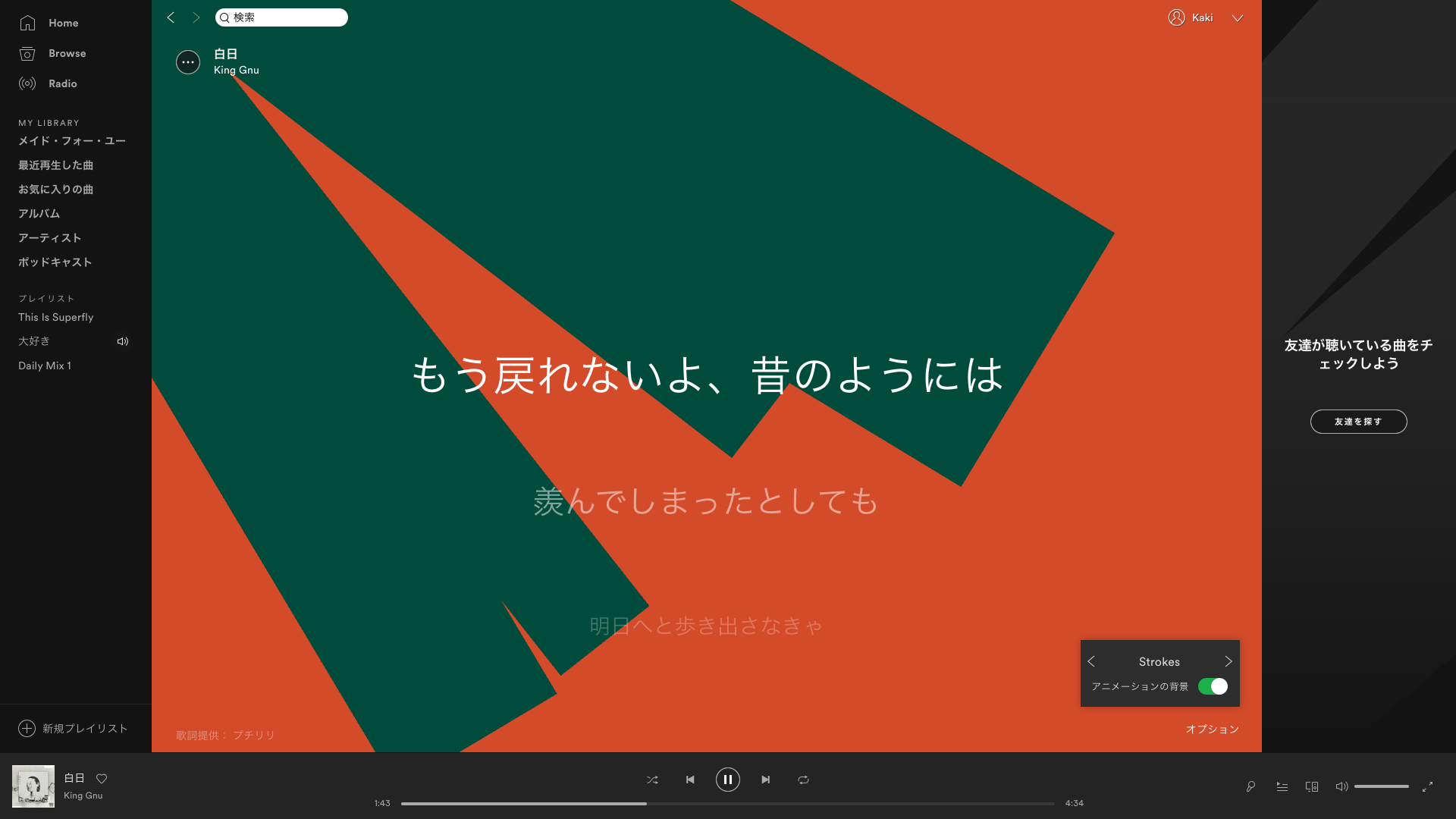
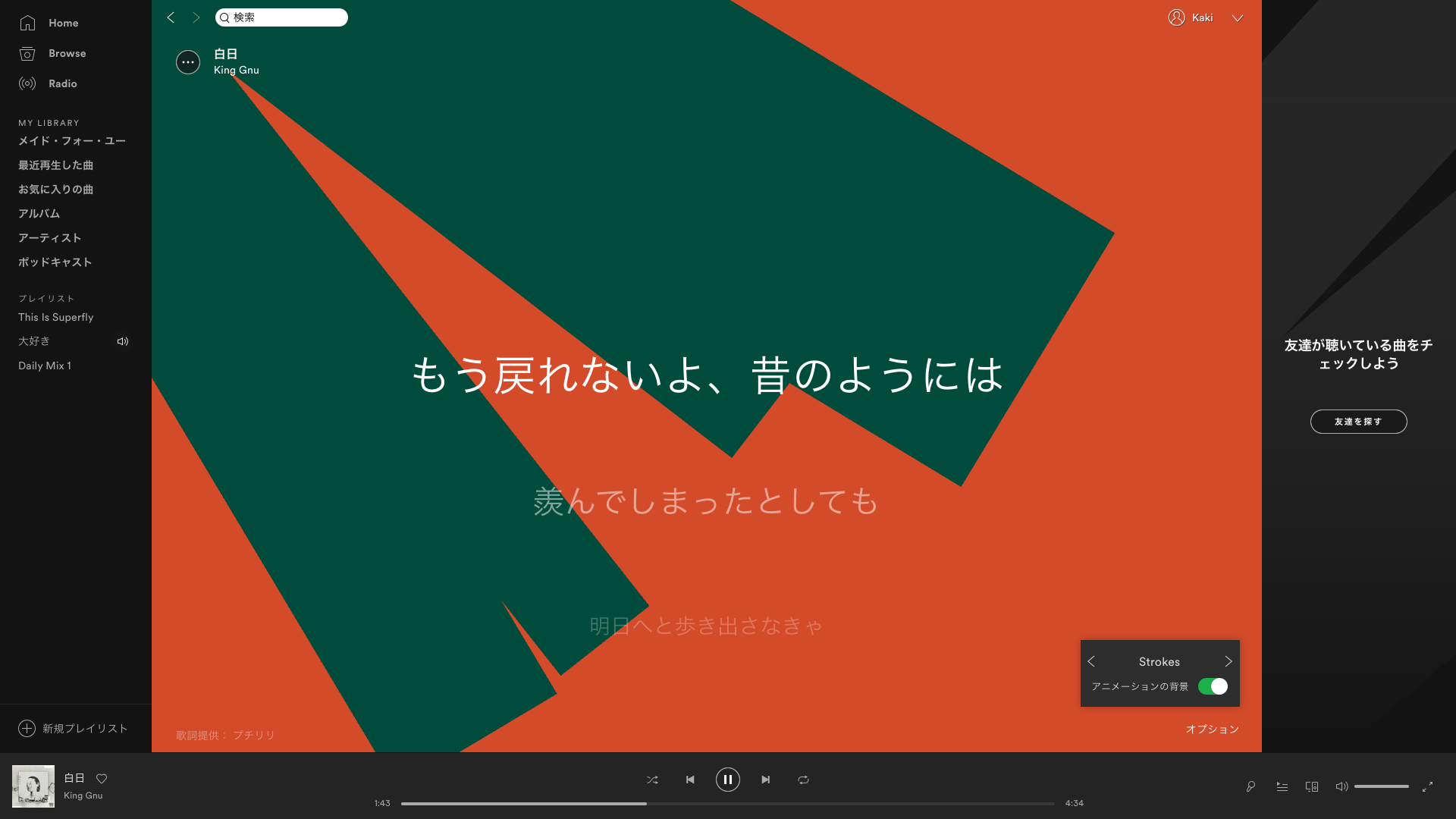
そして、先ほどの手順で、Macのステータスバーのディスプレイマークから「AFTT-〇〇」を選ぶと、歌詞が表示された画面がそのままテレビに表示されます↓
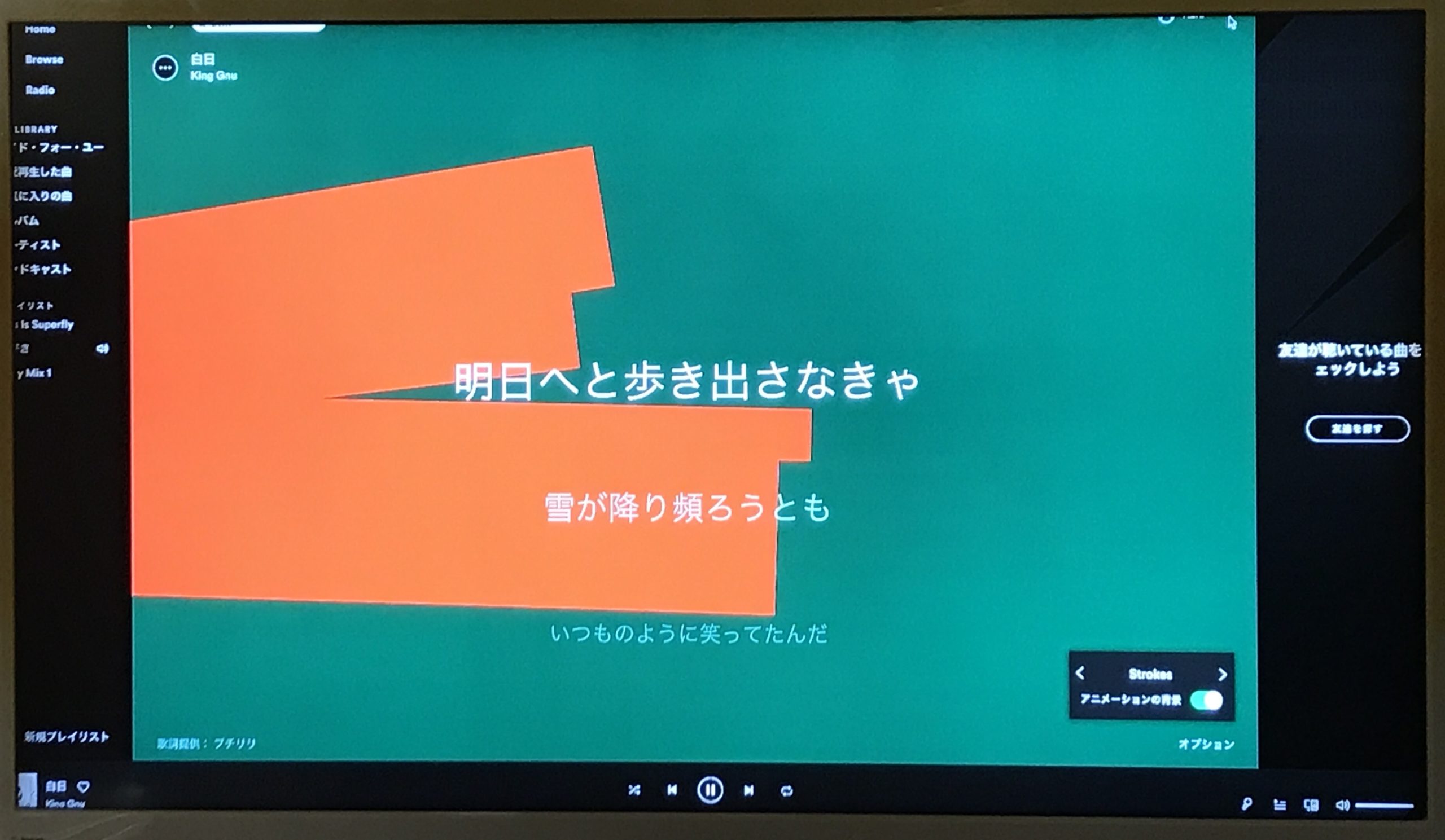
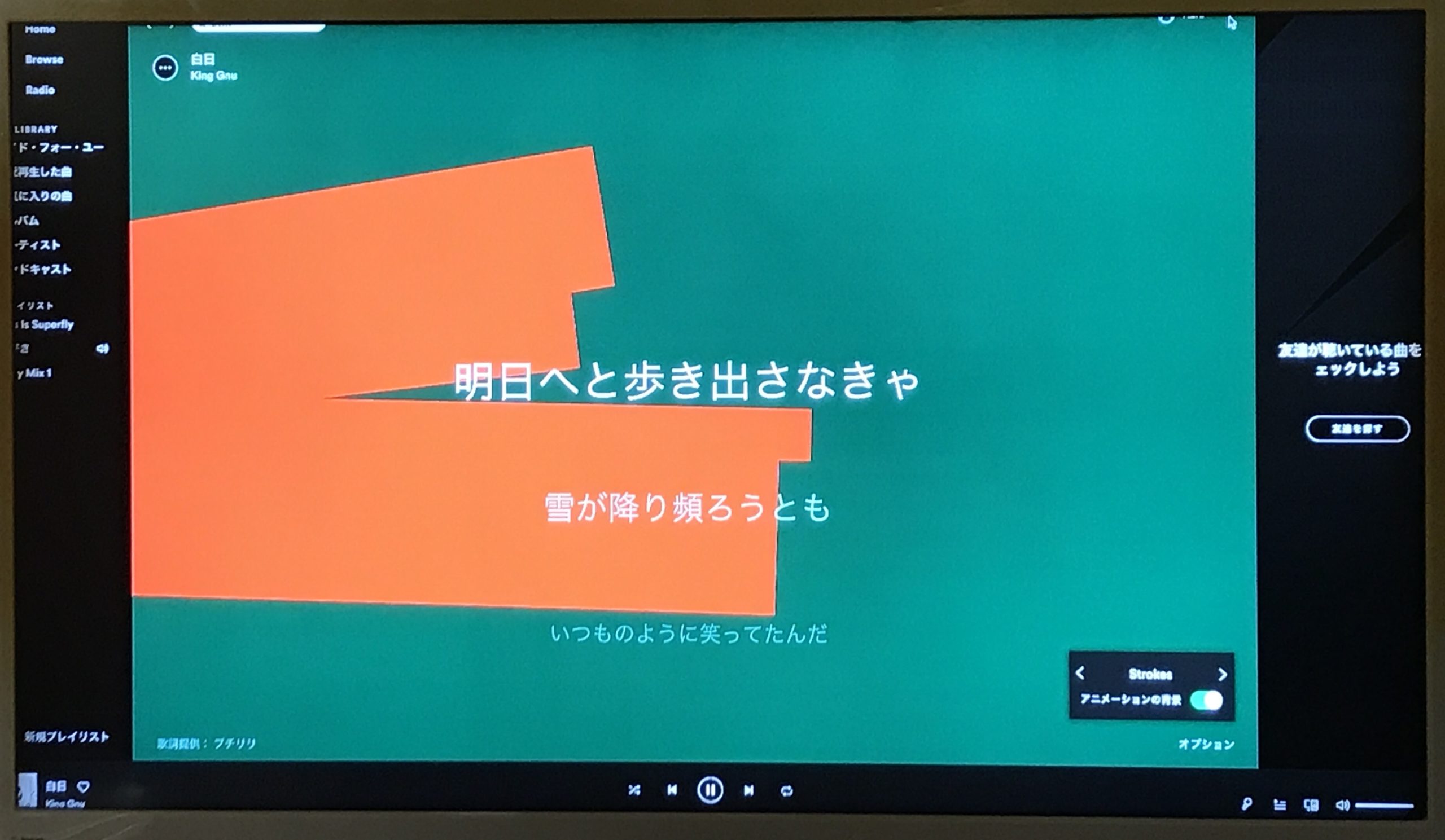
スマホに比べ、左右の隙間がないので、見た目はこちらのほうがいいですね。
以上Macを使ってSpotifyの音楽を歌詞付きでテレビで見る方法でした。
Spotify(歌詞付き)をテレビで聴くにはスマホ・Macのどっちがいい?
スマホ・Macのどちらでも、Spotifyの音楽を歌詞付きでテレビにミラーリングできることは分かりました。
違いはこんな感じです。
- スマホ:◯手軽、×テレビに映したときに左右に隙間ができてかっこ悪い
- Mac:◯テレビの画面いっぱいに映り見栄えがいい、×置く場所を取る
しかしスマホの中でもiPhoneだけには、カラオケで使うためだったら圧倒的に有利な点がありました。
それはボーカルの音量を下げられる点。シンガロング機能、というそうです。
使い方はかんたん。


こんなふうに歌詞を表示しているときに、右下のマイクボタンを押すと、ボーカルの音量だけ下げられるのです!
まるでカラオケの音楽のように!!


ボーカルの音量を下げると背景色が黒く変わるとともに、右下に「…」という設定ボタンが出てきます。
これを押すと、ボーカルの音量を少しだけ上げることができます。(デフォルトはボーカルはほとんど聞こえない状態)
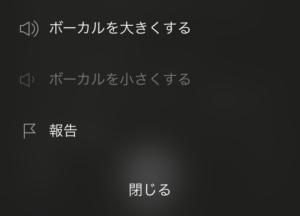
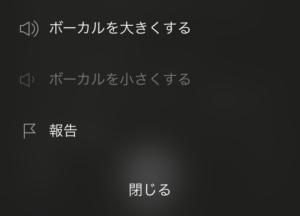
私は「ボーカルを大きくする」状態のほうが、歌うべき音程がわかるので好みです。
ただこの機能は、ざんねんながらAndroidやMacのアプリには提供されていないようです
というわけで、Spotifyでカラオケの練習をするなら、テレビの大画面で歌詞を見ながらボーカルの声を小さくできる、iPhone+Fire TV Stickの組み合わせがベスト、ということが分かりました。
まとめ
Spotifyの音楽を歌詞表示付きでテレビで見る方法は、まずFire TV Stickを入手して
- Fire TV Stickに「ミラーリングアプリ」をインストールする。
- スマホ・Macを操作して画面をテレビにミラーリング(そのまま転送)する
そしてカラオケの練習をするなら「ボーカルの声を小さくできるiPhoneで再生して、Fire TV Stickでテレビに表示させる」のがベストと分かりました。
これでひそかにはやりの曲を歌いこんで、おじさんなのに若者をびっくりさせたり、家族でカラオケを楽しんだりできますね。
以上お役に立てば幸いです。
なお、Fire TV Stickがあると、ほとんどのネット動画配信サービスをテレビの大画面で見られるようになります。
対象サービスと、見るための方法は「【Fire TV Stick】Fire TV Stickでできることと素晴らしいところ」にまとめています。


たとえば見逃したドラマを週末にまとめて見たり(TVer)、カープの試合を毎日楽しんだり(J SPORTSオンデマンド, DAZN, FODプレミアム)、過去の名作映画を見たり(プライム・ビデオ)、気になるミュージシャンのPVを眺めたり(Youtube)、とテレビの使い方が10倍、いや無限大に広がります!
Fire TV Stickは本当におすすめ。もし使ってみようか迷っていたらぜひ。大げさではなく、生活が豊かになります。
私は買うまで半年くらい迷いましたが、もっと早く買っておけばよかった。今までの人生で買ったモノの中で、一番といえるくらい良かった買い物です!
AmazonでFire TV Stick 4K Maxを見る

































