WordPressで急に画像がアップできなくなりました。メディアを追加ボタンから画像をアップロードしようとしたら「アップロードしたファイルを移動できませんでした」というエラーが出てしまいます。
その時の対処法を備忘に残します。
- FTPソフトでサーバの「wp-content」→「uploads」フォルダ及び配下フォルダのプロパティを「書き込み可能」とする
- 「uploads」フォルダ内のbackupsフォルダの中のzipファイルを削除しサーバ容量を拡大する
- 30分ほど待つ
サーバに反映されるのに時間がかかるのか、直後はアップロードできなかったものの、30分ほどしたらアップロードできるようになりました。
起きた問題
ブログに載せたい画像をアップロードしようとしたら「アップロードしたファイルを移動できませんでした」というエラーが出てしまいました。
30分くらい前にはアップロードできたのに突然です。
何度トライしても状況は変わらず、アイキャッチ画像や本文に載せたい画像を取り込むことができません。
解消法①uploadsフォルダを書き込み可能に
FTPソフトでサーバにアクセスし「wp-content」→「uploads」フォルダ及び配下フォルダのプロパティを「書き込み可能」とします。
私はMacを使っているのでFTPソフトは「FileZilla」を使いました。無料ソフトだったのにMacのAppStoreからDLしたら1,000円/年かかるようになっていました。
FTPソフトでWordpressをインストールしたサーバにアクセスし「wp-content」フォルダの中の「uploads」フォルダを右クリックして「パーミッションの変更」を選びます。
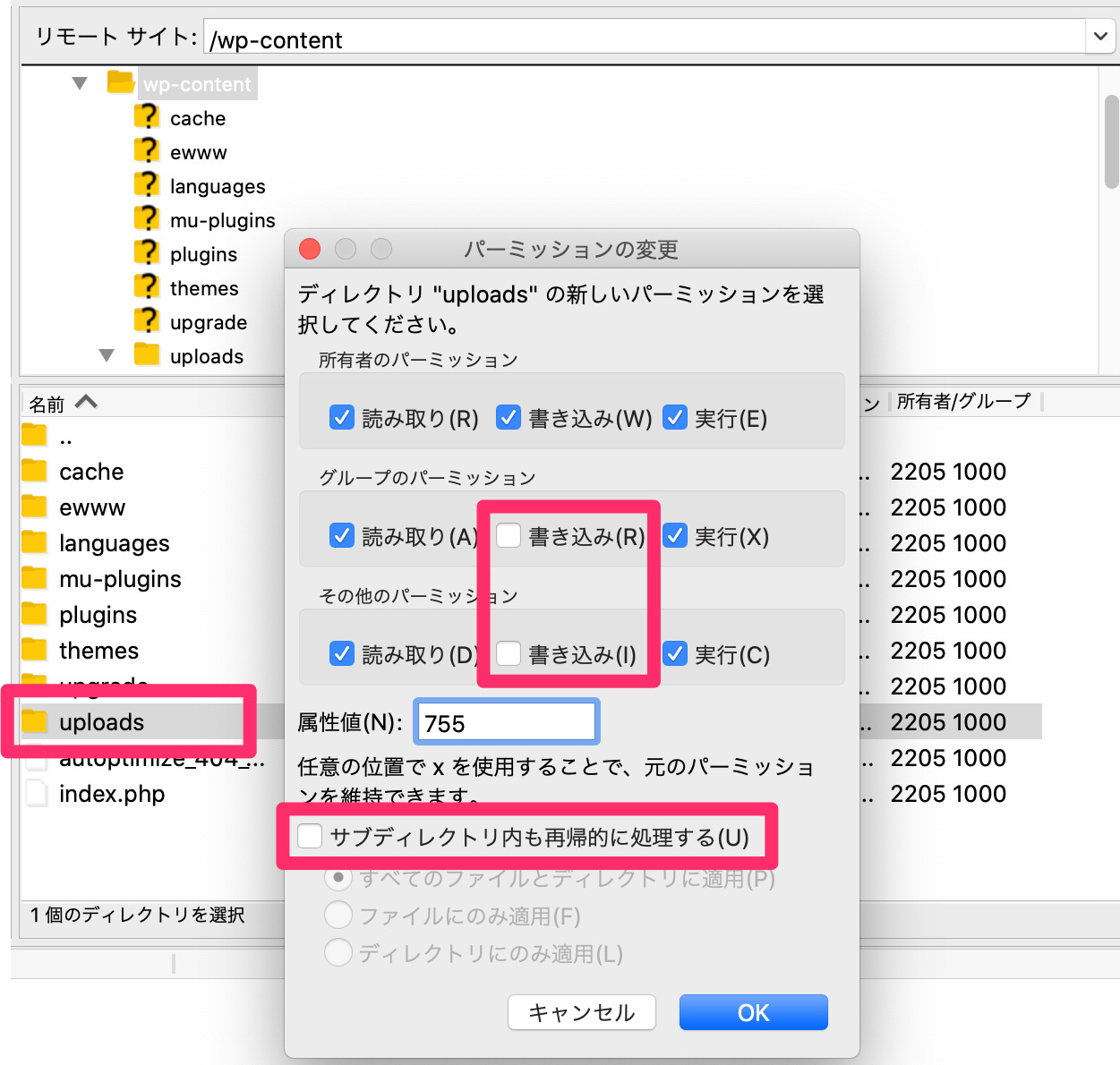
「書込み」のチェックボックスが外れていたらチェックを入れて、「サブディレクトリ内も再帰的に処理する」にもチェックを入れてOKを押します。
ファイルの量によっては10〜20分かかります。
ただ私の場合はこれでは解決しませんでした。
解消法②バックアップファイルを削除
同じくFTPソフトで「uploads」フォルダの中のbackupsフォルダの中のzipファイルを削除しサーバ容量を拡大します。
私の場合「backwpup-XXXX-backups」というフォルダの中に、1.5GB以上のファイルが20個近くも。

私が使っているレンタルサーバは容量が30GBなので、おそらくこいつが画像アップロードできなくなった理由だと思われます。最後の作成日がちょうど今日だし。
なお私が使っているwpXレンタルサーバーの場合は残り容量はここで確認することができます。
wpX管理画面ログイン後の「ホーム」のページ下部の「ディスク容量」
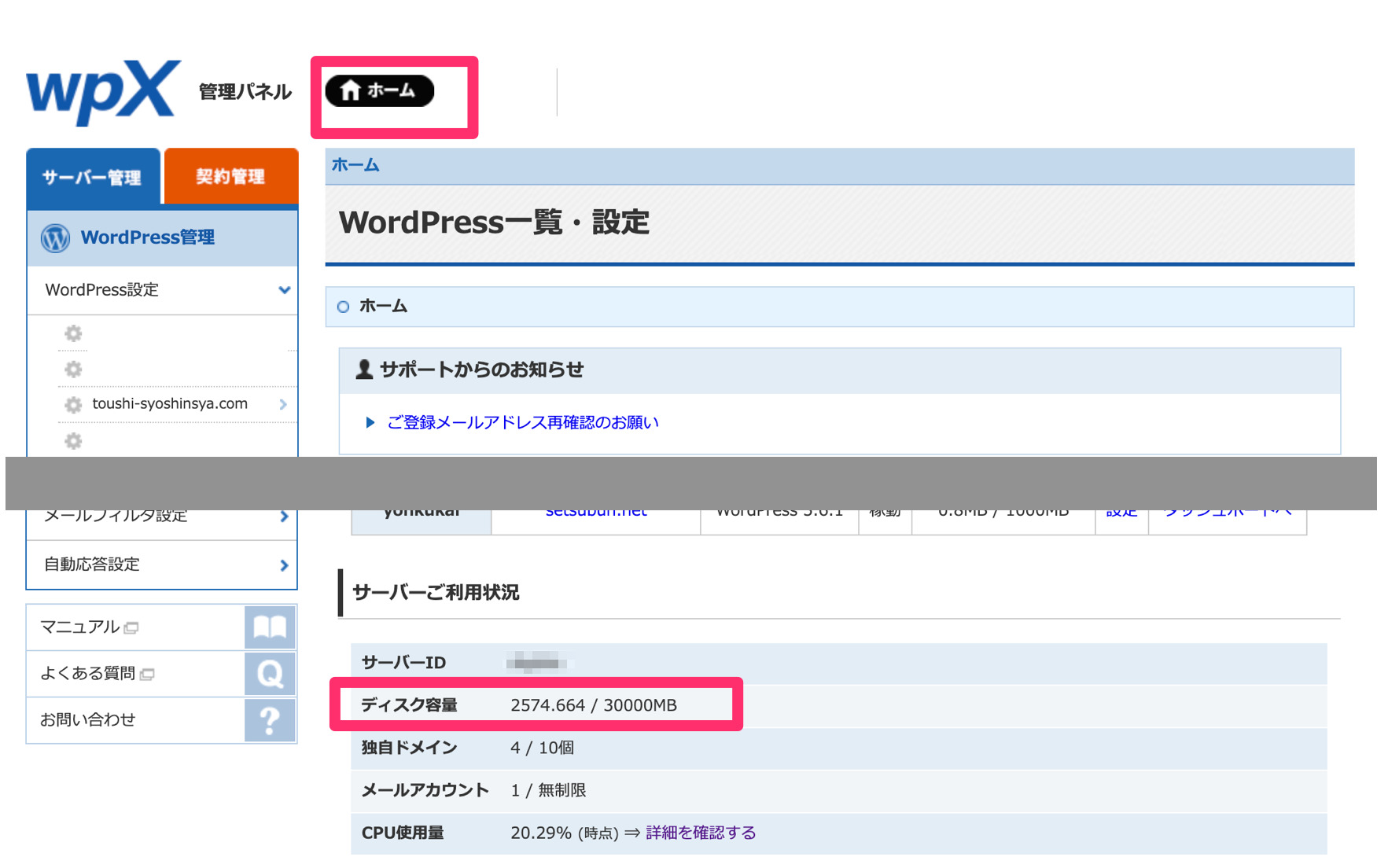
私の場合はここまでやって、画像アップできるようになりました。
なお、削除直後は解消せず、30分ほどしたら解消したので、しばらく待ったほうがよさそうです。
まとめ
WordPressで画像をアップロードするときに「アップロードしたファイルを移動できませんでした」というエラーが出て完了できなかったとき、
- FTPソフトでuploadsフォルダへの書込み権を付ける
- uploadsフォルダの中のバックアップファイルを削除する
- 30分ほど待つ
で解決できました!













