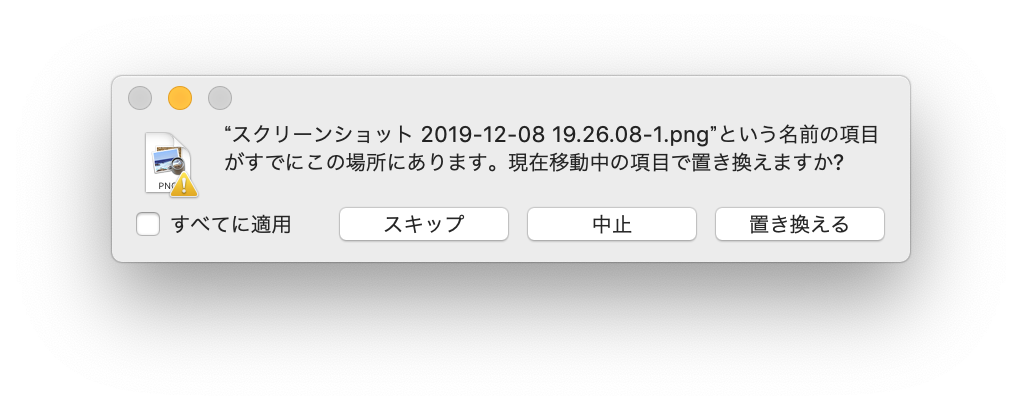10年前のMacbookを、ハードディスクからSSDに交換、メモリ増設、バッテリー交換等でだましだまし使っていました。しかしついに2個めのバッテリーも寿命が近づき筐体が膨張してきてしまったので、Macbook Airに買い換え。
これをきっかけにSSDの整理をすることにしました。いろいろ試行錯誤し不要なデータを整理することで、500GBのデータを350GBまで減らすことに成功!
今回は簡単で効果のあった、Macストレージの空き容量を増やす3つの方法をご紹介します。
- iOSデバイスの古いバックアップを削除する
- 使っていないアプリを削除する
- 重複しているファイルを削除する
使用しているストレージ容量の確認方法
まずは今使っているMacのストレージの利用状況を確認する方法です。
Macの左上のリンゴアイコンから「このMacについて」を選び「ストレージ」タブをクリックすると、ストレージの容量と利用可能領域が表示されます。
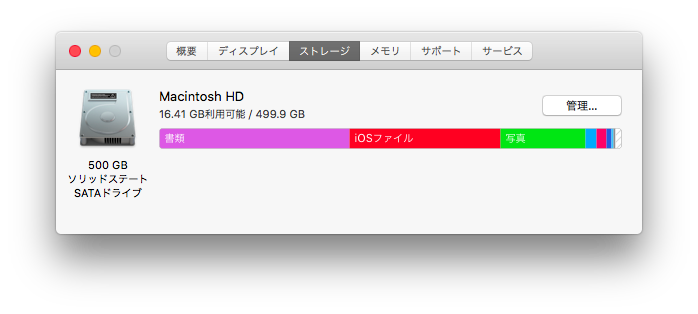
まず現在のストレージ空き容量を確認してから、不要なファイルを削除していきましょう。
ストレージの空き容量拡大方法
ストレージの容量を拡大する簡単で効果的な方法は3つあります。
- iOSデバイスの古いバックアップを削除する
- 使っていないアプリを削除する
- 重複しているファイルを削除する
それぞれ実際の手順を見ていきます。
①iOSデバイスの古いバックアップを削除
iPhoneやiPadをMacに接続したことがあるなら、まずここからチェックしましょう。
iPhone・iPadはMacにバックアップを保存できますが、最新のものだけでなく、古いバックアップもMacの中に残ったままとなります。最近のiPhoneは容量がデカイのでそれがかなりの容量を取るのです。
削除方法は次の通り。
まず、前述の方法(Mac左上のリンゴマーク→「このMacについて」→「ストレージ」)でストレージ利用状況を表示させたあとに、右側の「管理」ボタンをクリック
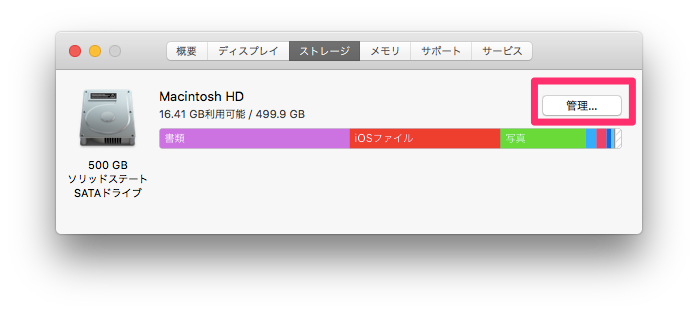
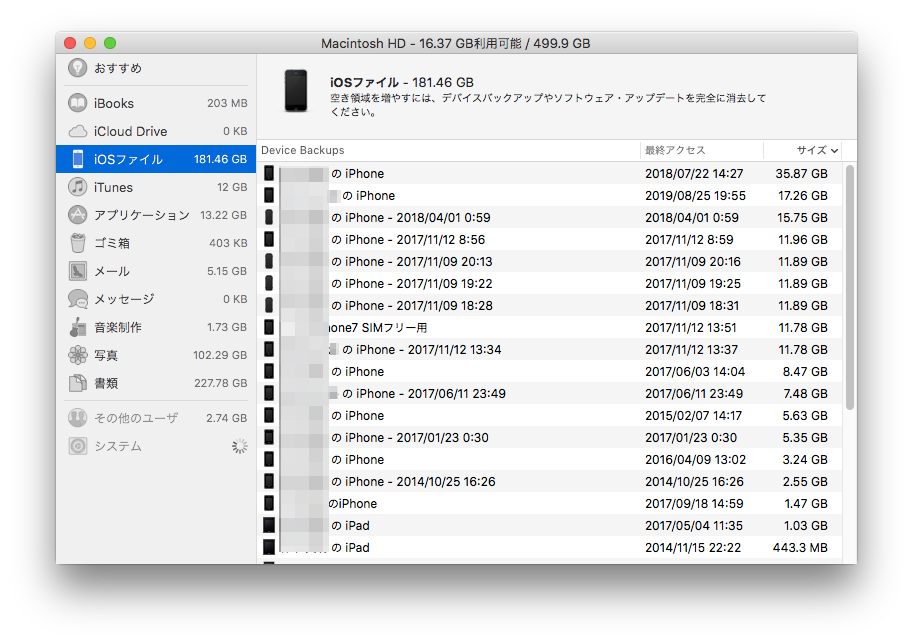
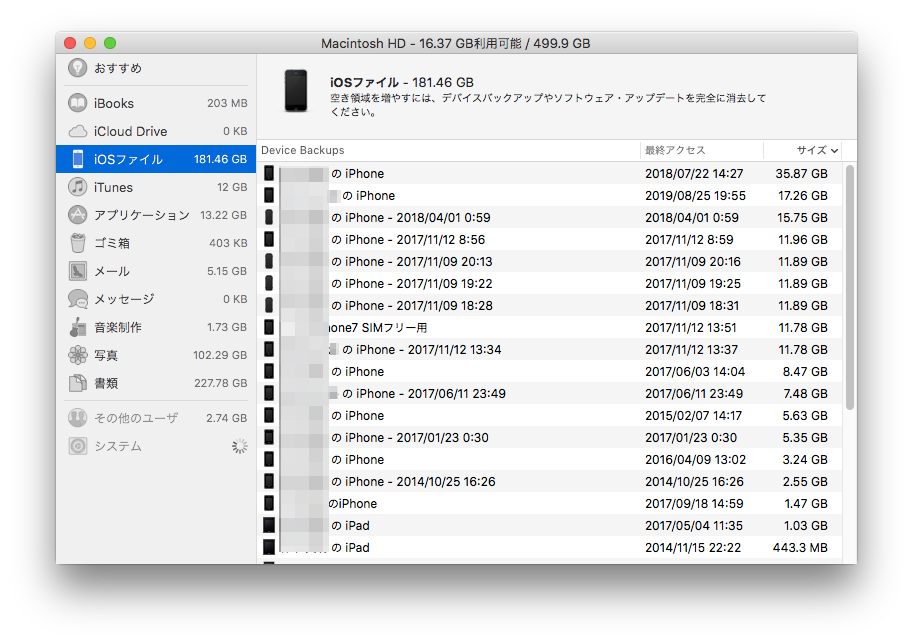
ファイル名にカーソルを当てると「×」ボタンが表示されるのでそれをクリックすると削除できます。
ちなみに自分の場合これがなんと181GB! 同じiPhoneなのに8年分で20個くらいのバックアップが残っていました。最近のファイルは10GBを超えているのでかなりやばい。
一番最近のファイル以外をガシガシ消していくと、110GBもの容量を削減できました。
ちなみに1個10GBを超えるファイルは、削除ボタンを押したらMacがフリーズしてしまいます。ただMacを再起動をするとちゃんと消えていました。
iPhone・iPadのバックアップを取っていたら、まずこの「iOSファイル」を削除すると容量を大きく増やすことができるはずです。
②使っていないアプリを削除
次に左側の「アプリケーション」を選びます。ここでアプリケーションごとの容量を確認できます。
私の場合、過去のMac OSのインストールファイルが5GBもの容量を食っていました。
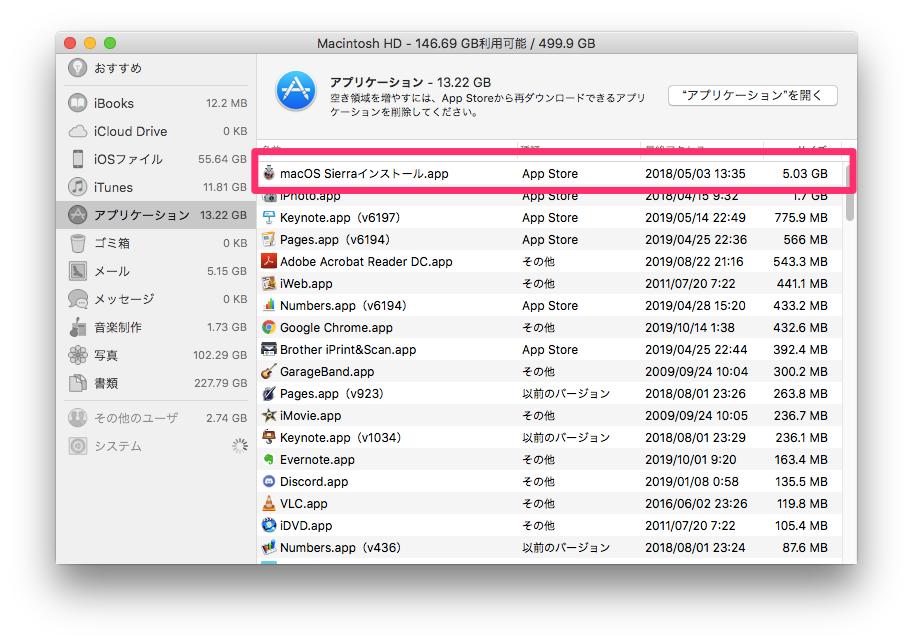
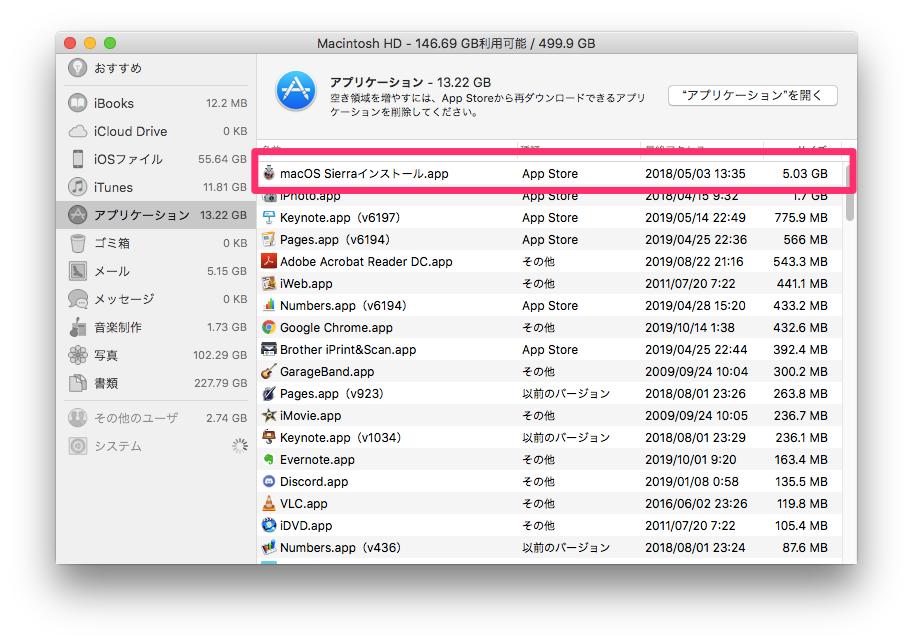
ここでOSインストールファイルの他にも、使っていないアプリをガシガシ消してしまいます。
私の場合これで8GB確保できました。
③重複するファイルを削除
最後にMac内に残っている重複ファイルを見つけて削除します。
私の場合、写真のファイルが大量に重複して保存されていました。デジカメ・iPhoneから取り込んだ写真をフォルダ分けして整理するときに、元のファイルが残っていたり、親から受け取った写真の中に自分が渡したファイルが入っていたことが原因でした。
重複ファイルを探すのはどんな方法でもいいですが、私の場合ファイル数が多すぎたので「Gemini 2」というアプリを使いました。


※重複するファイルをまとめて削除するには課金が必要ですが、見つけるだけなら無料です。
インストールしたら、重複チェックをしたいフォルダを選んでスキャンを開始するだけで、重複ファイルを探し出してくれます。
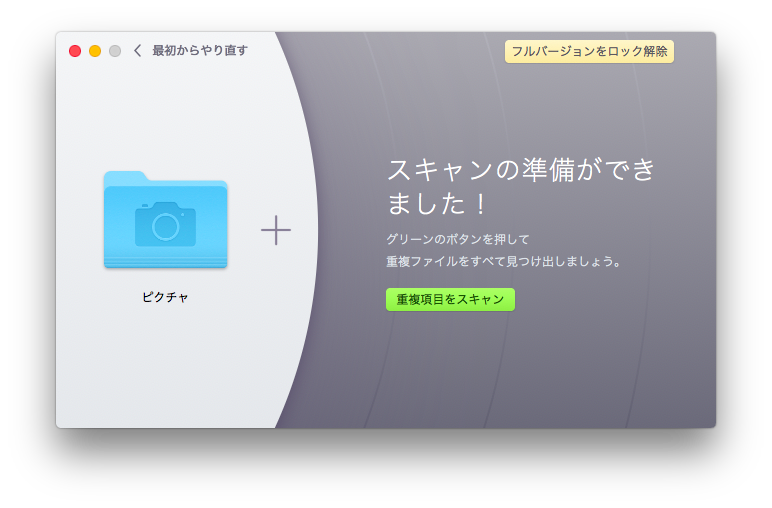
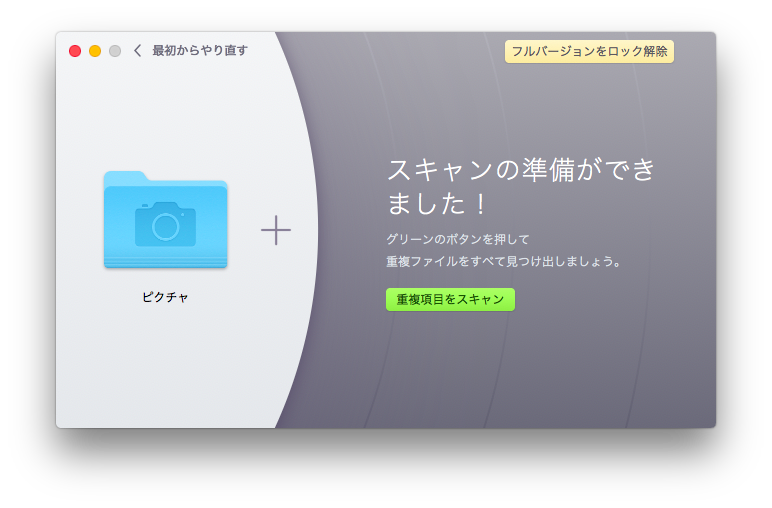
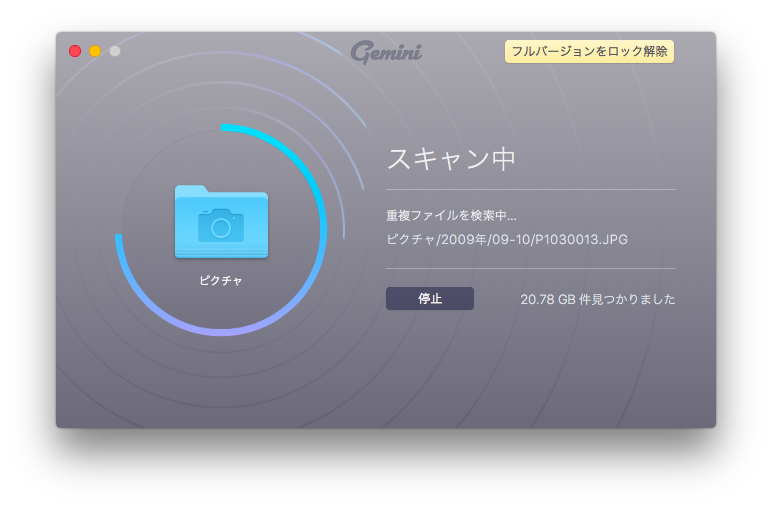
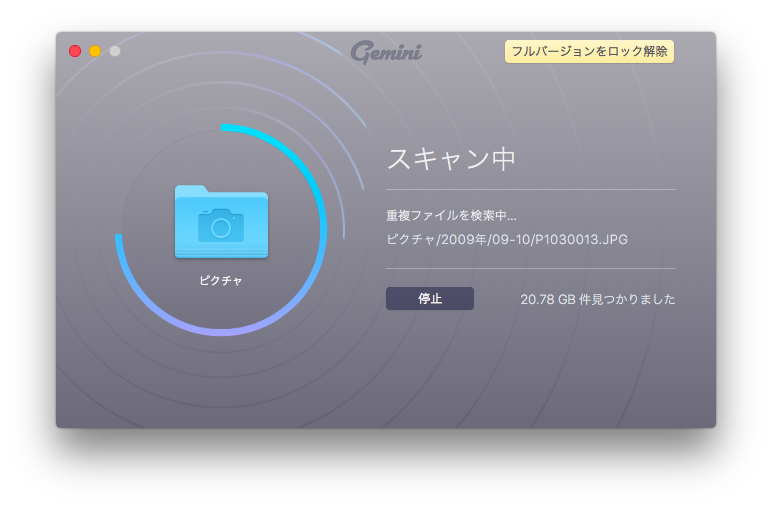
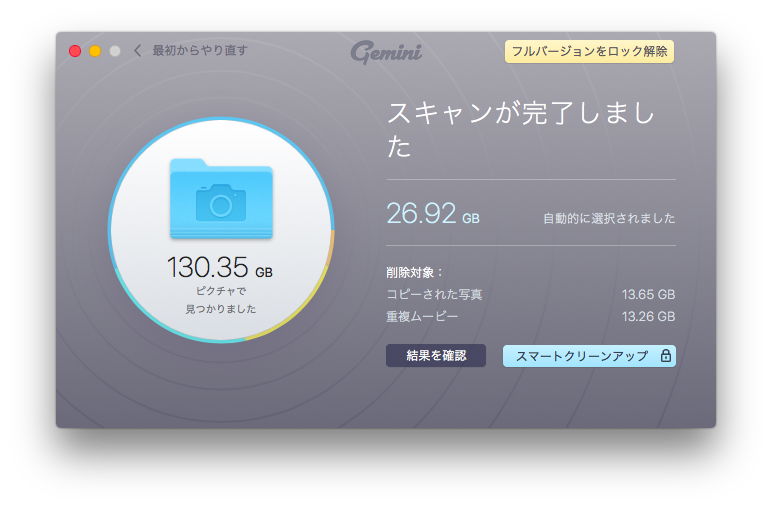
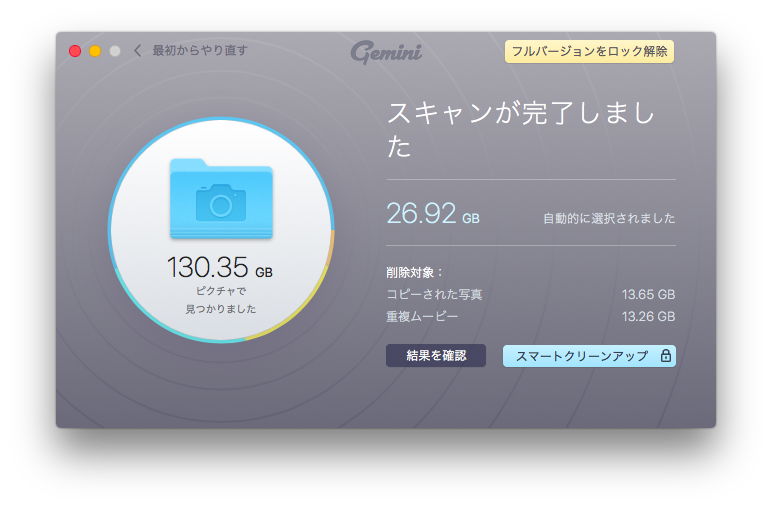
「結果を確認」ボタンを押すと重複ファイルを確認でき、ファイルを選ぶとその保存場所が表示されます。
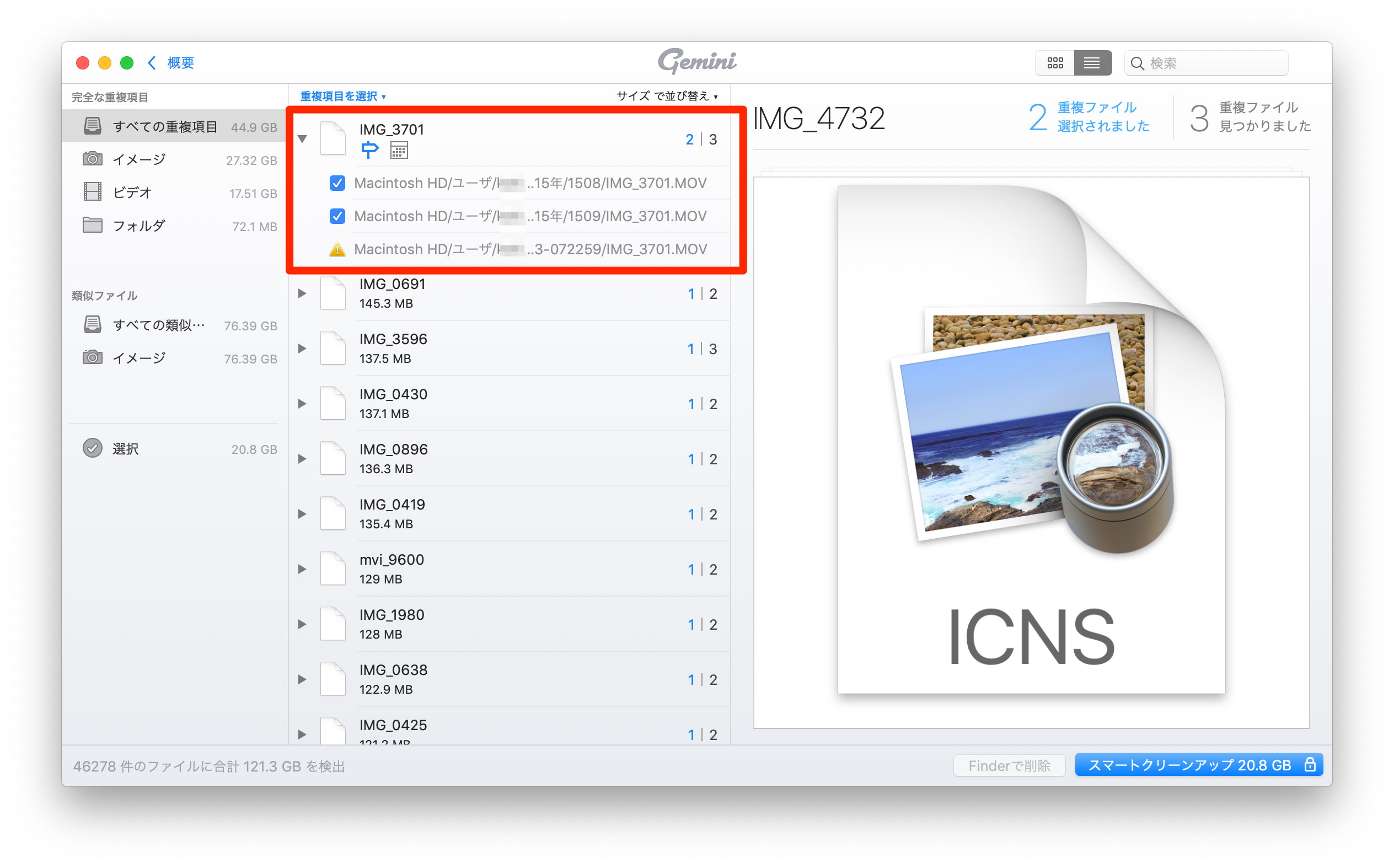
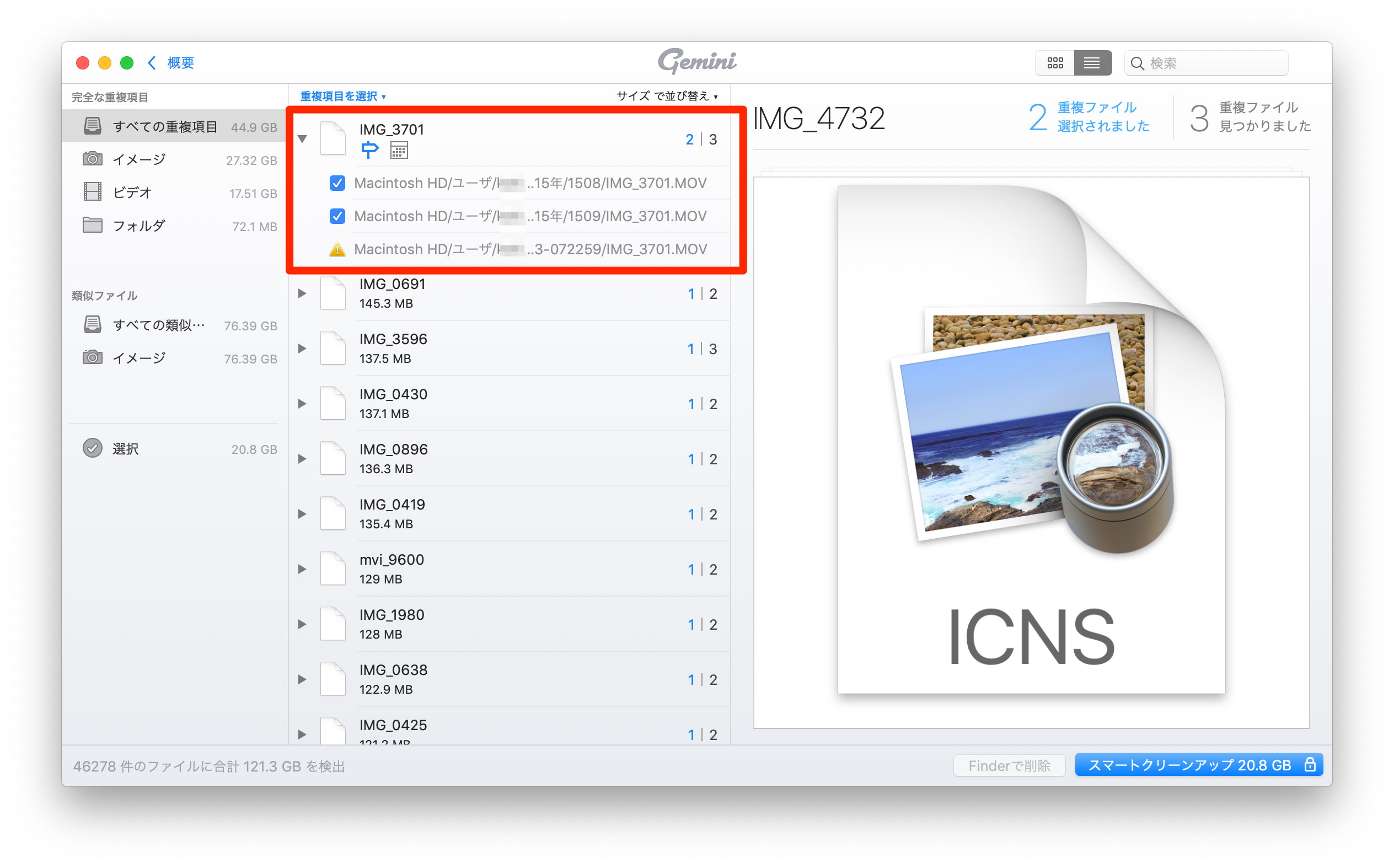
あとは重複ファイルを消していくのみ。
Gemini2の有料版を使えばスマートクリーンアップというもので一気に削除できるようです。ただし年2,300円もかかる。
かといって1個ずつ消していくのはかなりの手間です。
おすすめなのは、重複ファイルがあるフォルダ内のファイルを全て、1つのフォルダに移動していく方法。重複ファイルがあったときに下のようなメッセージが出てくるので、「全てに適用」にチェックした上で「置き換える」を選べば重複ファイルが消えていきます。
削除できた容量
①iOSデバイスのバックアップの削除で110GB、②使っていないアプリの削除で8GB、③重複ファイルの削除で20GB。
合計約140GBもの容量削減を実現できました
(削減前)
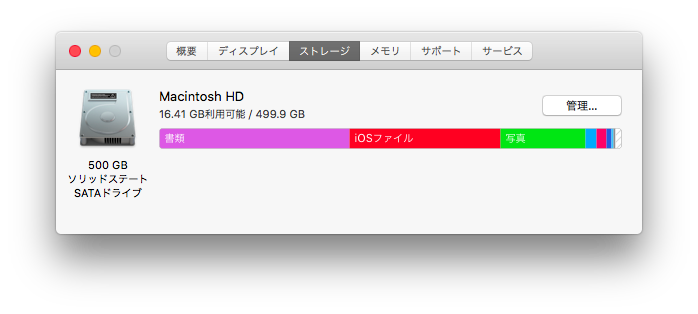
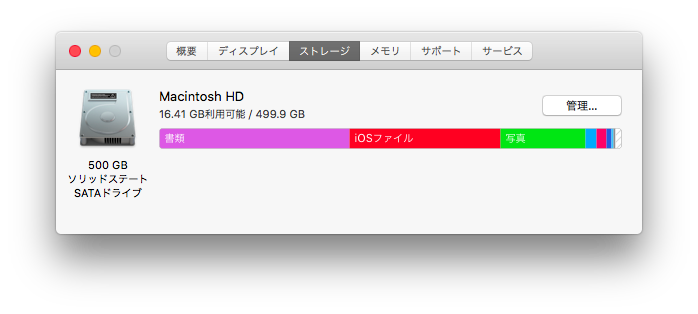
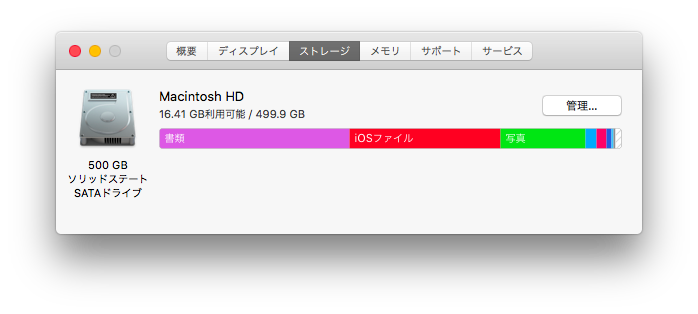
(削減後)
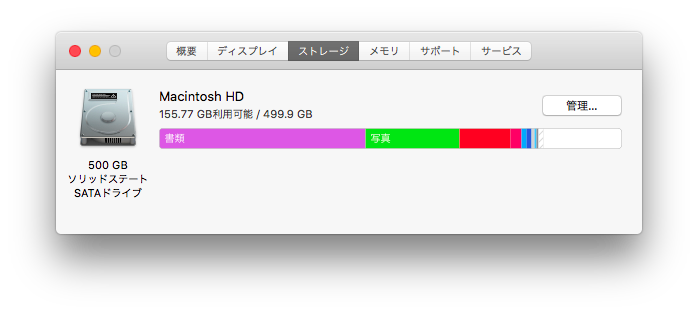
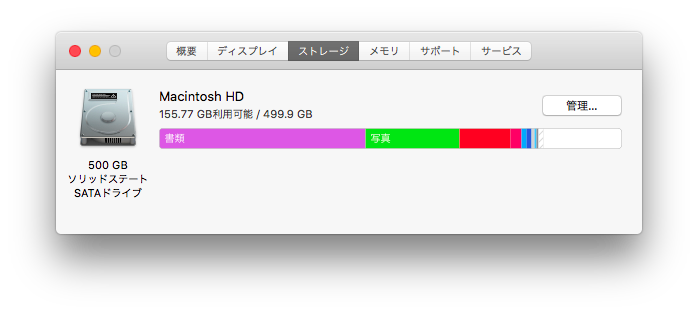
まとめ
Macのストレージの空き容量を増やすためには次の3つの方法が効果的でした。
- iOSデバイスの古いバックアップを削除する
- 使っていないアプリを削除する
- 重複しているファイルを削除する
もしストレージ容量の不足に悩んでいたら試してみてください。
お役に立てば幸いです。