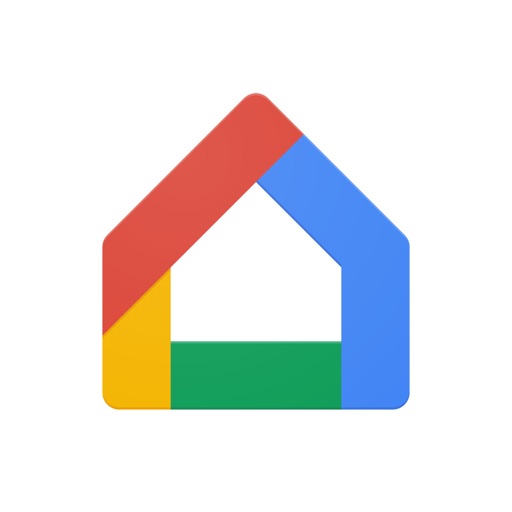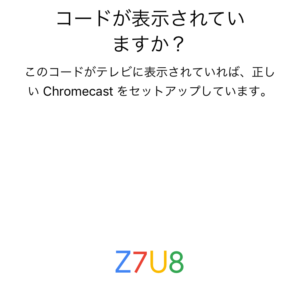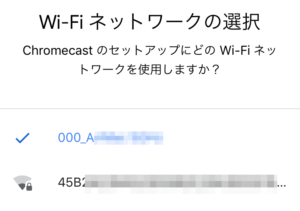Googleが提供する小さな機器「Chromecast(クロームキャスト)」を使うと、様々なネット配信サービスをテレビの大画面で見られるようになります。
GoogleというとAndroidのイメージですが、iPhone・iPadでも大丈夫。
ただ、使っている人が周りにいないと、初期設定や利用方法がわからないとき困るんじゃない?と心配になりますよね。私も買うまではちょっと不安でした。
しかし実際には、拍子抜けするほど簡単に設定が終わり、そのままスムーズに動画をテレビで見られるようになりました!
今回は、Chromecastでできること(対応ネット動画サービス)と、初期設定の方法をご紹介します。
Chromecastとは・・・
- ネット動画サービスを、テレビの大画面で見られるようにする機械
- Googleが提供。競合のAmazonでは公式には取り扱っていない
- WOWOWオンデマンドをテレビで見ることができる唯一のデバイス
Chromecastに対応しているサービスは・・・
| スポーツ | WOWOWオンデマンド※、DAZN、J SPORTSオンデマンド |
|---|---|
| ドラマ・バラエティ | Abema TV、WOWOWオンデマンド※ |
| 映画 | NETFLIX、hulu、GYAO、U-NEXT、WOWOWオンデマンド※、dTV、ビデオパス |
| アニメ | dアニメストア |
| 投稿動画 | Youtube |
※WOWOWオンデマンドをテレビで見られるのはChromecastだけです
Chromecastの初期設定の方法は3ステップ
- ChromecastをテレビのHDMI端子に挿す
- スマホにGoogle Homeアプリをインストール
- Google HomeアプリでWi-Fiネットワークを選択して、パスワードを入力。これで完了!
見たいサービスをChromecastを使ってテレビで見る手順は簡単
- スマホに見たいサービスのアプリをインストールする
- スマホをChromecastと同じWi-Fiに接続して、アプリ右上のキャストボタンを押す。これで完了!
Chromecastとは?

Chromecastとは・・・
- スマホやタブレット・PC向けのネット動画サービスを、テレビの大画面で見られるようにする機械
- Googleが提供。競合のAmazonでは公式には取り扱っていない
- WOWOWオンデマンドをテレビで見ることができる唯一のデバイス
WOWOWのオンデマンドでしか配信しないテニスの試合などを、テレビの大画面で見るならChromecastを使う必要があります。
なお、Amazonで検索すると、名前にChromecast・クロームキャストという文言を散りばめた模造品がいっぱい出てきます。
Googleが正規販売店と認めているこれらのお店で買うのがおすすめです。私は近所のnojimaで買いました。
Amazonで買えるようになると便利なんですけどね。ただAmazonにとっては自社が提供している「Fire TV Stick」とガチンコ競合するので、取り扱うわけにはいかないという事情があります。
Chromecastに対応しているサービスは?

様々な動画サービスがChromecastに対応しています。
| スポーツ | WOWOWオンデマンド※、DAZN、J SPORTSオンデマンド |
|---|---|
| ドラマ・バラエティ | Abema TV、WOWOWオンデマンド※ |
| 映画 | NETFLIX、hulu、GYAO、U-NEXT、WOWOWオンデマンド※、dTV、ビデオパス |
| アニメ | dアニメストア |
| 投稿動画 | Youtube |
※この中で特に「WOWOWオンデマンド」はChromecastを使わないとテレビで見られないサービスです。
(他のサービスはFire TV StickやPS4,PS3などを使うとテレビで見られます)
WOWOWオンデマンドは、他では配信していない男子テニスの試合を多く配信しているため、特にテニス好きにはChromecast、おすすめです。
【初回のみ】Chromecastの初期設定の方法
Chromecastを使うには、初回だけ初期設定をする必要があります。手順は3つです。
- ChromecastをテレビのHDMI端子に挿す
- スマホにGoogle Homeアプリをインストール
- Google Homeアプリを起動してChromecastを接続するWi-Fiネットワークを選択してパスワードを入力。これで完了!
【手順①】ChromecastをテレビのHDMI端子に挿す

Chromecastはこのような丸い機器です。
上に伸びた太いケーブルを、テレビのHDMI端子に挿し、右に伸びた電源ケーブルをコンセントかテレビのUSB端子に挿します。
【手順②】スマホにGoogle Homeアプリをインストール
次に、スマホに「Google Home」アプリをインストールします。これがChromecastをコントロールするアプリです。
【手順③】Chromecastを接続するWi-Fiネットワークを選択
ここでインストールしたGoogle Homeアプリを起動します。その後の手順は以下のとおりです。文字にすると長いですが他に選択肢がないのでスイスイ進むと思います。
- 利用するGoogleアカウントを選択
- 「家の作成」という画面で「デバイスのセットアップ」を選択
- 「家の選択」という画面で「他の家を作成」を選択し家に名前を付ける
- 「Chromecast〇〇〇〇が見つかりました。このデバイスをセットアップしますか」と出たら「はい」で進む
すると今度はスマホに「コードが表示されていますか?XXXX」と出ます。
この文字列がテレビにも表示されているはず。
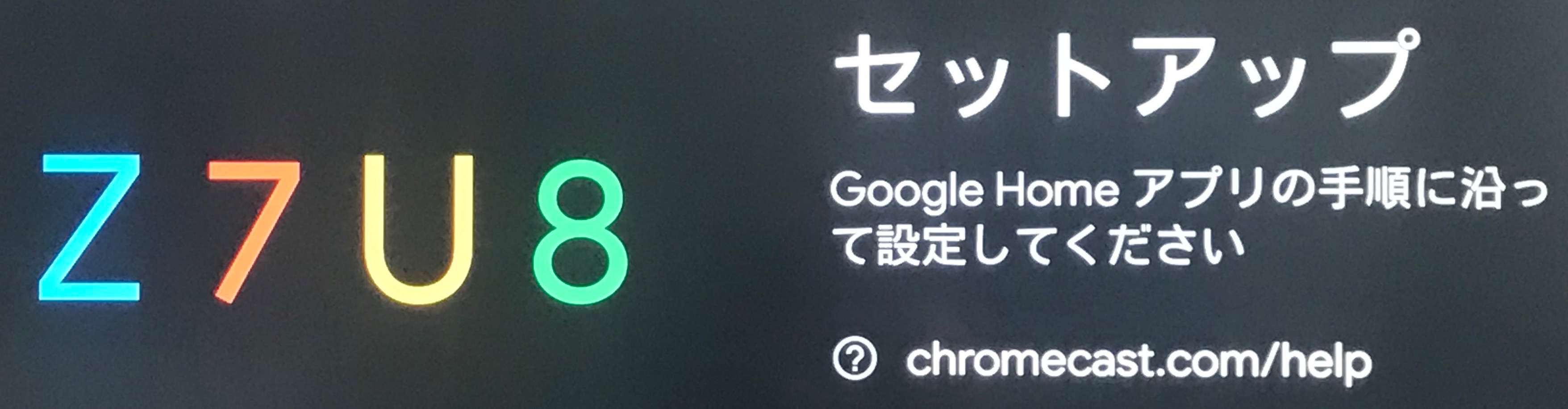
スマホとテレビのコードが合っていたら、正しいChromecastを設定していることになるので「はい」を押して進みます。そして
- Chromecastの改善に協力する、を選ぶ
- デバイスの場所を選択(オフィス、キッチン、リビング、など)
これを終えると、Wi-Fiネットワークの選択画面になります。
付近のWi-Fiの名前が出るので、スマホの接続に使っているWi-Fiアクセスポイントを選んで、アクセスポイントのパスワードを入力します。
すると、テレビの画面が「接続中」となったあとに、下のような「更新中」画面となります。
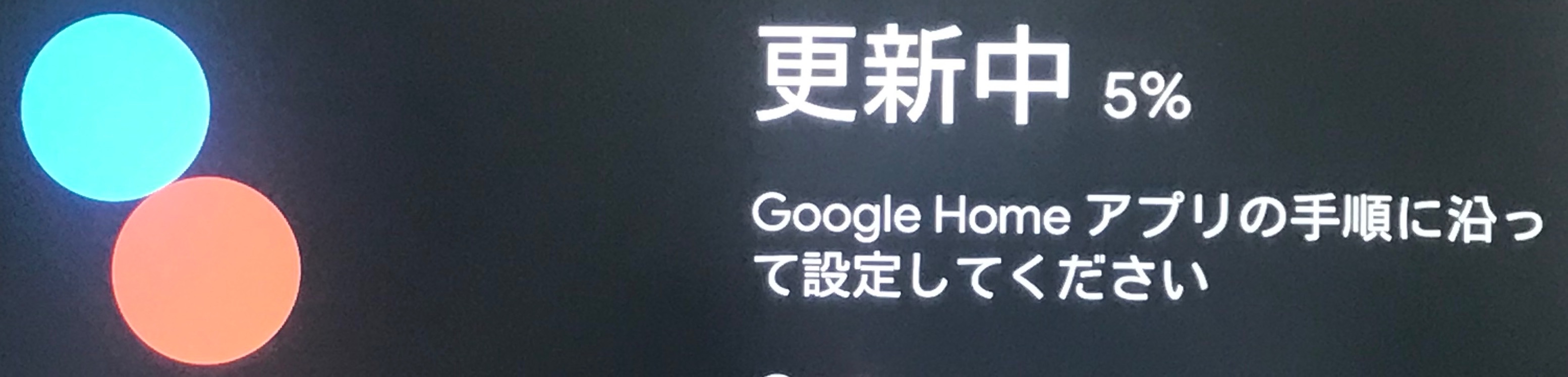
ここまで行けばセットアップは成功しています。更新中表示が消えたら初期設定は完了です。おつかれさまでした。
ここまでにしたことは実質「Wi-Fiアクセスポイントのパスワードを入力したこと」くらい。それ以外は表示されたとおりに選んでいくだけです。
というわけで初期設定は簡単に終わります。
【2回目以降はこれだけ】Chromecastを使ってテレビに表示する方法
Chromecastの初期設定が終わったら、いよいよ見たいサービスをテレビに表示させます。手順は以下の通りです。
- スマホに見たいサービスのアプリをインストールする
- スマホをChromecastと同じWi-Fiに接続して、アプリ右上のキャストボタンを押す。これで完了!
詳しい手順は「【Chromecast(クロームキャスト)】②動画を見る具体的な方法」にまとめました。
まとめ
今回は、Chromecastに対応したネット動画サービスと初期設定の方法をご紹介しました。
Chromecastとは・・・
- ネット動画サービスを、テレビの大画面で見られるようにする機械
- Googleが提供。競合のAmazonでは公式には取り扱っていない
- WOWOWオンデマンドをテレビで見ることができる唯一のデバイス
Chromecastに対応しているサービスは・・・
| スポーツ | WOWOWオンデマンド※、DAZN、J SPORTSオンデマンド |
|---|---|
| ドラマ・バラエティ | Abema TV、WOWOWオンデマンド※ |
| 映画 | NETFLIX、hulu、GYAO、U-NEXT、WOWOWオンデマンド※、dTV、ビデオパス |
| アニメ | dアニメストア |
| 投稿動画 | Youtube |
※WOWOWオンデマンドをテレビで見られるのはChromecastだけです
Chromecastの初期設定の方法は3ステップ
- ChromecastをテレビのHDMI端子に挿す
- スマホにGoogle Homeアプリをインストール
- Google HomeアプリでWi-Fiネットワークを選択して、パスワードを入力。これで完了!
見たいサービスをChromecastを使ってテレビで見る手順は簡単
- スマホに見たいサービスのアプリをインストールする
- スマホをChromecastと同じWi-Fiに接続して、アプリ右上のキャストボタンを押す。これで完了!
具体的に各サービスを見る手順は「【Chromecast(クロームキャスト)】②動画を見る具体的な方法」」にまとめました。
なお、Fire TV Stickがあると、Chromecastでは見られないほとんどのネット動画配信サービスをテレビの大画面で見られるようになります。
対象サービスと、見るための方法は「【Fire TV Stick】Fire TV Stickでできることと素晴らしいところ」にまとめています。

たとえば見逃したドラマを週末にまとめて見たり(TVer)、カープの試合を毎日楽しんだり(J SPORTSオンデマンド, DAZN, FODプレミアム)、過去の名作映画を見たり(プライム・ビデオ)、気になるミュージシャンのPVを眺めたり(Youtube)、とテレビの使い方が10倍、いや無限大に広がります!
Fire TV Stickは本当におすすめ。もし使ってみようか迷っていたらぜひ。大げさではなく、生活が豊かになります。
私は買うまで半年くらい迷いましたが、もっと早く買っておけばよかった。今までの人生で買ったモノの中で、一番といえるくらい良かった買い物です!
お役に立てば幸いです。